
In diesem Tipp finden Sie eine Liste aller Parameter, ausgewählte Anwendungsbeispiele und Limitierungen des Kommandozeilen-Tools Xcopy.
Mit dem internen Kommandozeilen-Tool Xcopy können Sie in Windows relativ flott und ohne viel Aufwand große Datenmengen (Datei oder Verzeichnis) mit allen Attributen und Nutzungsrechten auf ein (externes) Backup-Medium kopieren. Es stellt damit eine Erweiterung zum copy-Befehl dar, mit dem sich ausschließlich einzelne Dateien reproduzieren lassen. In diesem Beitrag stellen wir Ihnen die Parameter von Xcopy vor und zeigen Ihnen anhand verschiedener Beispiele und Tipps, wie Sie diese verwenden können.
- Den Befehl xcopy gibt es schon seit 1985 (in PC-DOS 3.2 von IBM), er wurde erstmalig in der Version 3.3 von MS-DOS implementiert.
- Mit xcopy können Sie unter anderem ganze Programme kopieren oder Daten-Sicherungen erstellen.
- Bei umfangreichen Kopieraufträgen mit mehr als zehntausend Dateien kommt xcopy an seine Grenzen.
Inhalt [Ausblenden]
1. Was ist Xcopy?
Xcopy („extended copy“) ist ein Kommandozeilenbefehl, der in MS-DOS, späteren Versionen von Windows und mittlerweile auch in verschiedenen anderen Betriebssystemen vorhanden ist. Damit können Sie schnell große Datenmengen samt Dateiattributen und Nutzerrechten auf einen anderen Datenträger kopieren. Dieser wird anschließend in einem geschützten Safe vor Schadsoftware oder der Gefahr eines Softwarefehlers oder Plattencrashs verborgen.
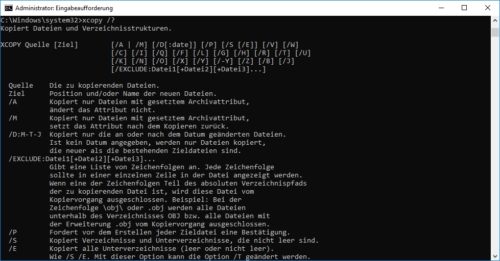
Xcopy erweitert damit Funktionen des internen copy-Befehls, der nur einzelne Dateien kopiert, und wird als externes Kommando nur bei Bedarf in den Arbeitsspeicher von MS-DOS geladen.
2. Die Xcopy-Parameter im Überblick
Um mit Xcopy zu arbeiten, öffnen Sie die (in Windows Vista und neuer) Eingabeaufforderung als Administrator. Die Syntax lautet wie folgt:
xcopy C:\Quellverzeichnis\*.* C:\Zielverzeichnis\ /s /e /c /i /r /y
Mit Hilfe des Befehls
xcopy /?
können Sie sich die möglichen Parameter anzeigen lassen.
| Xcopy-Parameter | Auswirkung |
|---|---|
| /A | Kopiert ausschließlich Dateien mit gesetztem Archivattribut und ändert dieses nicht |
| /M | Kopiert ausschließlich Dateien mit gesetztem Archivattribut und setzt das Attribut nach dem Kopiervorgang zurück |
| /D:M-T-J | Kopiert ausschließlich Dateien, die an oder nach dem gesetzten Datum geändert wurden. Wenn Sie kein Datum angeben, schließt der Kopiervorgang nur Dateien mit ein, die neuer als die bestehenden Zieldateien sind. |
| /EXCLUDE:Datei1 [+Datei2] [+Datei3] … | Gibt eine Liste von Zeichenfolgen an, von denen jede in einer eigenen Zeile angezeigt werden sollte. Ist eine der Zeichenfolgen Bestandteil des absoluten Verzeichnispfades der zu kopierenden Datei, wird diese vom Kopiervorgang ausgeschlossen. |
| /P | Fordert eine Bestätigung an, bevor die Zieldatei erstellt wird. |
| /S | Kopiert Verzeichnisse und Unterverzeichnisse, die nicht leer sind. |
| /E | Kopiert sämtliche Unterverzeichnisse, unabhängig davon, ob diese leer oder nicht leer sind. |
| /V | Überprüft jede neue Datei auf ihre Korrektheit. |
| /W | Fordert Sie vor dem Beginn des Kopiervorganges zum Drücken einer Taste auf. |
| /C | Setzt den Kopiervorgang auch beim Auftreten eines Fehlers fort. |
| /I | Wenn mehrere Dateien kopiert werden und kein Ziel existiert, nimmt XCOPY an, dass das Ziel ein Verzeichnis (und keine einzelne Datei) ist. |
| /Q | Zeigt während des Kopiervorganges keine Dateinamen an. |
| /F | Zeigt den Namen der Quelle und der Zieldatei während des Kopiervorganges an. |
| /L | Listet die Dateien auf, die evtl. kopiert werden |
| /G | Erlaubt das Kopieren verschlüsselter Dateien zu einem Ziel, das keine Verschlüsselung unterstützt |
| /H | Kopiert auch Dateien mit den Attributen „System“ und „Versteckt“. |
| /R | Überschreibt schreibgeschützte Dateien ohne Rückfrage. |
| /T | Erstellt die Verzeichnisstruktur, kopiert aber keine Dateien. Auch leere Verzeichnisse oder Unterverzeichnisse werden nicht kopiert, dafür müssen Sie als Parameter /T /E mit übergeben. |
| /U | Kopiert nur Dateien, die im Zielverzeichnis existieren. |
| /K | Kopiert die Attribute. „Schreibgeschützt“ wird standardmäßig gelöscht. |
| /N | Verwendet die erzeugten Kurznamen während des Kopiervorganges. |
| /O | Kopiert Informationen über ACL und den Besitzer. |
| /X | Kopiert die Dateiüberwachungseinstellungen. |
| /Y | Überschreibt die Zieldatei ohne vorherige Nachfrage. |
| /-Y | Fordert eine Bestätigung zum Überschreiben der Zieldatei an. |
| /Z | Kopiert Dateien in einem Modus, der einen Neustart ermöglicht. |
3. Xcopy-Parameter in der Praxis: Verschiedene Anwendungsbeispiele
Beispiel 1: Alle Word-Dateien von Laufwerk sollen inklusive der Unterverzeichnisse, in denen Sie liegen, nach „D:\word-sicherung“ kopiert werden:
xcopy c:\*.doc d:\word-sicherung\*.doc /s
Beispiel 2: Alle Dateien und Unterverzeichnisse (auch die leeren) sollen von Laufwerk C: nach Laufwerk D: kopiert werden:
xcopy c: d: /s /e
Beispiel 3: Der Kopiervorgang soll analog zu Beispiel 2 durchgeführt werden, dabei sollen aber auch die System- und versteckten Dateien mit eingeschlossen werden.
xcopy c: d: /s /e /h
Beispiel 4: Wir möchten alle Dateien aus dem Verzeichnis „Eigene Dateien“ in das Backupverzeichnis „BACKUP\Eigene Dateien“ auf Laufwerk E: kopieren.
xcopy "c:\Documents and Settings\MY.USERNAME\My Documents\*" "e:\BACKUP\Eigene Dateien\" /s /e /c /y
Bitte beachten: Wenn die Verzeichnisnamen Leerzeichen enthalten, müssen Sie diese in Anführungszeichen einschließen.
Beispiel 5: Es sollen alle Word-Dateien inkl. Ihrer Unterverzeichnisse nach „D:\word-sicherung“ kopiert werden, die am oder nach dem 12.06.2018 geändert wurden.
xcopy c:\*.doc d:\word-sicherung\*.doc /s /d:06-12-2018
Beispiel 6: Mit Xcopy können Sie auch auf Netzlaufwerke kopieren. In diesem Beispiel möchten wir das Verzeichnis „\Kundendaten“ mit allen Unterverzeichnissen nach „\\Public\Kundeninformationen“ auf dem Netz-Laufwerk H: kopieren. Die bestehenden Datei-Attribute sollen beibehalten und eine Bestätigung vor dem Erstellen der Zieldatei angefordert werden.
xcopy \Kundendaten h:\public\kundeninformationen /s /e /k /p
Um sicherzugehen, dass das Zielverzeichnis „\Kundeninformationen“ erstellt wird, falls es nicht existiert, erweitern Sie den Befehl einfach um die Option /I:
xcopy \Kundendaten h:\public\kundeninformationen /s /e /k /p /i
Tipp: Mit Hilfe des xcopy-Befehls können Sie mit recht wenig Aufwand eine Batch-Datei zur Datensicherung erstellen und damit in regelmäßigen Abständen Ihre Daten auf eine externe Festplatte spiegeln. In diesem Tutorial erfahren, wie das genau funktioniert.
4. Probleme bei der Verwendung von Xcopy

Trotz viele positiver Aspekte hat Xcopy auch einige gravierende Nachteile, die wir in diesem Beitrag nicht außen vor lassen möchten.
Zum einen vergleicht das Tool während des Kopiervorganges nicht, ob die betreffenden Dateien im Zielverzeichnis bereits existieren. Kopieren Sie also mehrmals hintereinander Daten in das gleiche Verzeichnis, schließt der Vorgang nicht nur die zwischenzeitlich veränderten Dateien ein, sondern kopiert auch die unveränderten Daten, was ziemlich viel Zeit in Anspruch nimmt. Um das zu umgehen, können Sie aber mit dem Parameter /D:M-T-J diesen Makel umgehen.
Überdies ist xcopy bei umfangreichen Kopiervorgängen sehr unzuverlässig. Das Tool erstellt zu Beginn eine Liste mit allen Dateien, die kopiert werden sollen. Ist deren Anzahl größer als zehntausend, kann die Liste nicht komplett in den Speicher geladen werden, was wiederum zu einem unvollständigen Kopiervorgang führt.
Hin und wieder tauchen in den Verzeichnissen auch unzulässige Dateinamen auf, die mitunter zu einem Abbruch führen. Besitzen Quell- und Ziel-Computer unterschiedliche Dateisysteme, kann der Kopiervorgang generell fehlschlagen.

Aus diesem Grund hat Microsoft mit „robocopy“ ein verbessertes Tool für große Kopieraufträge entwickelt. Dieses ist seit Windows Vista fester Bestandteil des Betriebssystems (sogar mit Erläuterungen auf Deutsch) und packt in Sachen Funktionsumfang noch einmal eine ganze Schippe drauf. Im Gegensatz zu „copy“ und „xcopy“ können Sie damit beispielsweise auch inkrementelle Backups anlegen und es werden auch neue, geänderte und gelöschte Dateien im Archiv-Ordner berücksichtigt.


 (44 votes, average: 4,30 out of 5)
(44 votes, average: 4,30 out of 5)