Oder eigene Verknüpfungspfeile verwenden
Die kleinen Pfeilsymbole für Verknüpfungen können über die Registry (Start/Ausführen/regedit) ausgeblendet werden.
Tipp bis Windows XP
lnk-Dateien (LNK – nicht mit dem kleinen i oder großen I verwechseln, es ist ein kleines l, wie lachen) – Verknüpfungspfeile für Desktop, Explorer, Startmenü etc.:
Unter
HKEY_CLASSES_ROOT\lnkfile den Eintrag IsShortcut löschen oder umbenennen.
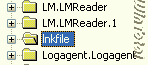
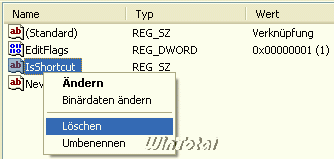
PIF-Dateien – MS-DOS-Verknüpfungen
Unter HKEY_CLASSES_ROOT\Piffile den Eintrag IsShortcut löschen oder umbenennen.

Die Änderungen werden erst nach einem Neustart wirksam.
Hinweis: Der obige Tipp gilt nicht für Vista, Win7 und Win8.
Werden unter Vista die Einträge in der Registry geändert, gehen die Linkfavoriten verloren.
Unter Windows 7 und Windows 8 sollte der Tipp nicht angewendet werden, da das Feature „an Taskleiste anheften“ nicht mehr funktioniert.
Für Vista, Windows 7 und Windows 8 gilt eine andere Lösung:
Unter
im rechten Feld den Eintrag 29 doppelklicken und diesen Pfad eintragen:
C:\Windows\system32\imageres.dll,-121
oder
C:\Windows\system32\imageres.dll,-119
Dies sind transparente, unsichtbare Icons.
(gilt auch für 64-bit Systeme)
Nach einem Neustart sind die Verknüpfungspfeile dann nicht mehr sichtbar.
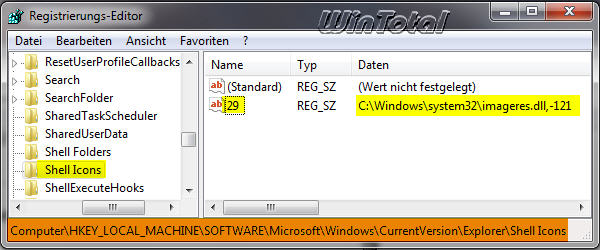
Ist der Unterordner Shell Icons nicht vorhanden, muss er über „NEU – Schlüssel“ angelegt werden. Im rechten Fenster von „Shell Icons“ mit einem Rechtsklick „NEU – Zeichenfolge“ 29 eingeben.
Download der Reg.-Datei (für Vista/Win7/Win8, gezippt) mit dem Pfad-Wert C:\Windows\system32\imageres.dll,-121.
Für Windows 7 gibt es auch Tools, wie Tweak-7 oder für Windows Vista und Windows 7 WinBubble, die Verknüpfungspfeile verändern oder komplett abschalten. Weitere Tools sind Shortcut Overlay Remover (Vista/Win7/Win8) und Windows Shortcut Arrow Editor (Vista/Win7/Win8).
„Verknüpfung mit …“ bei Links entfernen:
Link“ = hex:00,00,00,00 (Standard ist 1e,00,00,00)
Eigene Verknüpfungspfeile verwenden:
Die Windows-Verknüpfungspfeile sind zu langweilig?
Es sollen andere Pfeile, z.B. selbst entworfene, verwendet werden?
Unter
im Wert (REG_SZ) 29 den kompletten Pfad- und Dateinamen angeben.
Z. B. = C:\Windows\System32\shell32.dll,20 oder C:\Programme\blabla.icl,20
Falls Shell Icons noch nicht vorhanden ist, muss er erst neu angelegt werden.
Die Zahl legt das Symbol fest. Die Zählung der Indexzahlen beginnt immer bei Null und nicht, wie man oft meint, bei 1
In diesem Beispiel wäre dies das 21. Icon von links oben nach unten in der angegebenen DLL-Datei (Komma und Nummer nicht vergessen). Natürlich gelten auch *.ico-Dateien. Es gelten also DLL-, EXE-, CPL-, OCX-, ICL- und ICO-Dateien. Bedenke aber, dass das Icon nicht zu groß ausfallen sollte.
Wo verstecken sich die XP-Icons? HIER!
Wo sich Icons von von Vista verstecken finden Sie hier.
Und die Windows 7 Icons? HIER! und HIER!
Danach noch die versteckte ShellIconCache (9x/ME/NT/2000) bzw. die IconCache.db-Datei (Windows XP/Vista/Windows 7/Windows 8) löschen.
Unter Vista/Win7/Win8 liegt die Datei unter
»C:\Users(Benutzer)\[USERNAME]\AppData\Local«
unter Windows XP unter
»C:\Dokumente und Einstellungen\[USERNAME]\Lokale Einstellungen\Anwendungsdaten«
„Anwendungsdaten“ und „AppData“ sind versteckte, geschützte Systemordner und müssen erst eingeblendet werden.
In den Ordneroptionen – Ansicht
Geschützte Systemdateien ausblenden deaktivieren,
Alle Dateien und Ordner anzeigen aktivieren
und für Windows 7
Ausgeblendete Dateien, Ordner und Laufwerke anzeigen aktivieren.
Die Änderungen werden erst nach einem Neustart wirksam.
Tipp: In welchen Dateien verstecken sich die Windows Systemicons
Bedeutungen der Nummern im Schlüssel »Shell Icons«:
| 0 = | Windows-Standard-Symbol |  |
| 1 = | Dokument-Symbol (.doc) |  |
| 2 = | Programm-Symbol |  |
| 3 = | Symbol geschlossener Ordner |  |
| 4 = | Symbol offener Ordner |  |
| 5 = | 5 ¼ Disketten-Laufwerk-Symbol |  |
| 6 = | 3 ½ Disketten-Laufwerk-Symbol |  |
| 7 = | Symbol austauschbarer Datenträger |  |
| 8 = | Festplatten-Symbol |  |
| 9 = | Netzlaufwerk-Symbol |  |
| 10 = | Symbol unterbrochenes Netzlaufwerk |  |
| 11 = | CD-ROM-Laufwerk-Symbol |  |
| 12 = | RAM-Laufwerk-Symbol |  |
| 13 = | Symbol gesamtes Netzlaufwerk |  |
| 14 = | Netzwerk-Verbindung-Symbol |  |
| 15 = | Computer-Netzwerk-Symbol |  |
| 16 = | Drucker-Symbol |  |
| 17 = | Netzwerk-Symbol |  |
| 18 = | Arbeitsgruppen-Symbol |  |
| 19 = | Programme-Ordner-Symbol |  |
| 20 = | Dokumenten-Symbol |  |
| 21 = | Einstellungen-Symbol |  |
| 22 = | Suchen-Symbol |  |
| 23 = | Hilfe-Symbol |  |
| 24 = | Ausführen-Symbol |  |
| 25 = | Standby Modus-Symbol |  |
| 26 = | Docking-Station-Symbol |  |
| 27 = | Beenden-Symbol |  |
| 28 = | Freigabe-Symbol |  |
| 29 = | Verknüpfungspfeil-Symbol |  |
| 30 = | Symbol großer Verknüpfungspfeil |  |
| 31 = | leerer Papierkorb |  |
| 32 = | voller Papierkorb |  |
| 33 = | DFÜ-Netzwerk-Symbol |  |
| 34 = | Desktop-Symbol |  |
| 35 = | Systemsteuerung-Symbol |  |
| 36 = | Symbol andere Programmgruppen |  |
| 37 = | Drucker-Ordner-Symbol |  |
| 38 = | Schriftarten-Ordner-Symbol |  |
| 39 = | Windows-Symbol |  |
| 40 = | Audio-CD-Symbol |  |
Weblinks
- https://www.wintotal.de/tipparchiv/?id=1908 (Tipp: Offene Windows-7-Ordner durch ein Symbol kennzeichnen)


 (29 votes, average: 4,30 out of 5)
(29 votes, average: 4,30 out of 5)