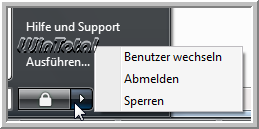Zudem: Wenn Sie [Strg]+[Alt]+[Entf] ausführen, die angezeigten Schaltflächen über die Registry oder Gruppenrichtlinie aus- oder einblenden
Die Schaltfläche Computer sperren, die beim Ausführen der Tastenkombination [Strg]+[Alt]+[Entf] sichtbar wird, kann ausgeblendet oder - wenn sie fehlt - eingeblendet werden. Dasgleiche gilt für die anderen Schaltflächen im Bildschirmdialog "Windows Sicherheit" wie "Benutzer wechseln", "Abmelden", "Kennwort ändern…" und "Task-Manager starten".
Die Registry- und Gruppenrichtlinien-Tipps blenden nicht nur Schaltflächen aus, sondern deaktivieren dementsprechend auch die Optionen. Anwender von Home-Editionen müssen den direkten Weg über die Registry beschreiten, weil der Gruppenrichtlinien-Editor (gpedit.msc) nicht implementiert ist.
Im Bildschirm "Windows Sicherheit" unter Windows 7
Linkes Bild: "Computer sperren" vorhanden Rechtes Bild: "Computer sperren" ausgeblendet 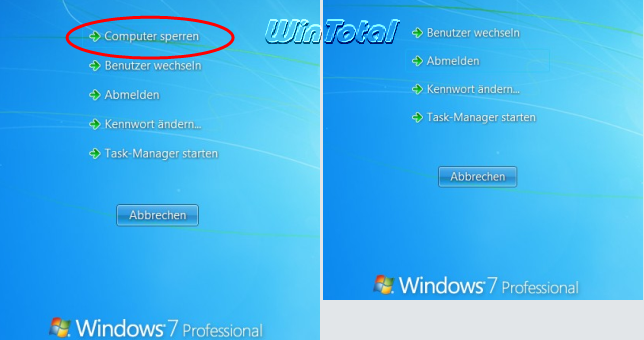
Im Herunterfahren-Dialog des Startmenüs können auch einige Einträge fehlen (durch Tuningtools?), die Sie wieder einblenden können.
Windows 7 - Einträge vorhanden 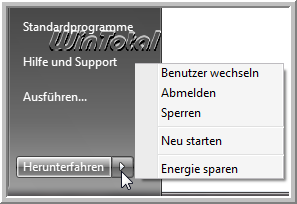
Windows 7 - Einträge fehlen 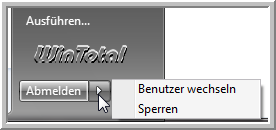
Windows Vista - Einträge vorhanden 
Windows Vista - Einträge fehlen
Die Registry muss als Administrator ausgeführt werden. Sie sollten sich vorher ein Image anlegen, wenn Sie Einträge ausblenden wollten.
Unter (für den angemeldeten Benutzer)
oder
unter (für das System)
sollten die Unterschlüssel System und Explorer vorhanden sein. Wenn nicht, markieren Sie "Policies" und klicken Sie dann mit der rechten Maustaste darauf. Legen Sie einen neuen "Schlüssel" mit der Bezeichnung System an. Dasselbe machen Sie auch mit Explorer.
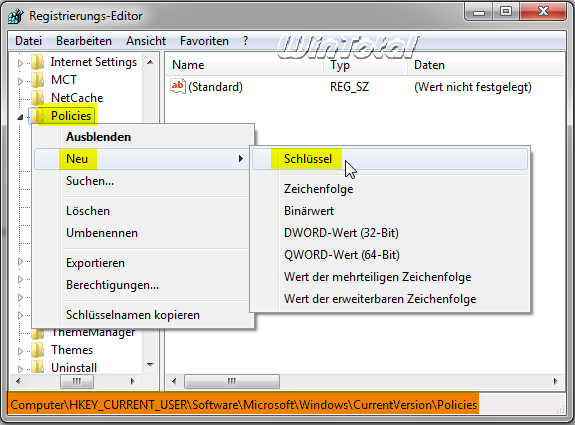
Wenn Sie z.B. Sperren im Herunterfahren-Dialog entfernen möchten, klicken Sie System direkt an, im rechten Fenster klicken Sie mit der rechten Maustaste auf eine freie Stelle und wählen DWORD-Wert (32-Bit) aus.
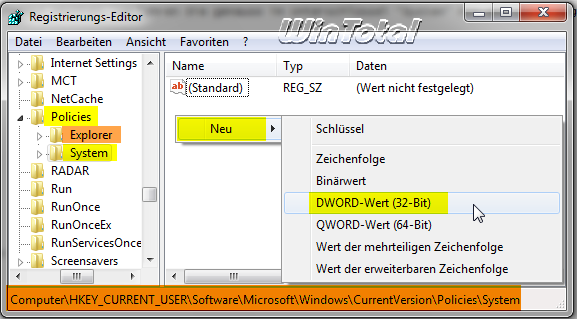
Benennen Sie den Eintrag DisableLockWorkstation und weisen Sie den Wert 1 zu, entweder per Doppelklick oder mit Rechtsklick auf Ändern....
DisableLockWorkstation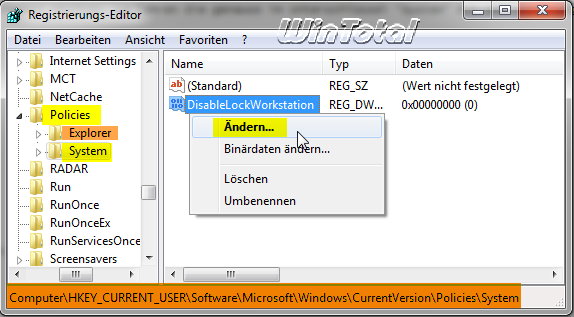
Der fertige Wert 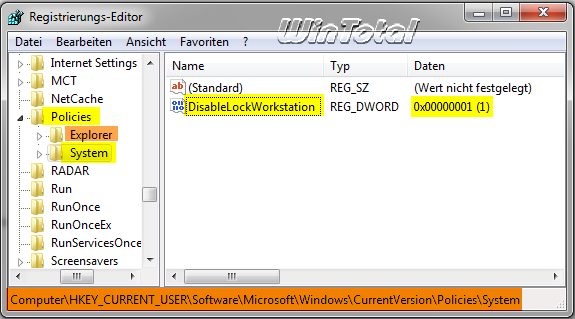
Sperren und zusätzlich Benutzer wechseln sind nun deaktiviert (angegraut).
Wenn Sie die Schaltfläche "Computer sperren" im Bildschirm "Windows Sicherheit" auch entfernen möchten, können Sie dies über den Gruppenrichtlinien-Editor machen.
Möchten Sie weitere Einträge im Herunterfahren-Dialog entfernen, verfahren Sie genauso wie mit "Sperren", entweder im Unterschlüssel System oder Explorer mit den unten angegebenen Einträgen. Sie können so auch fehlende Einträge wieder einblenden. Es sind immer DWORD-Werte.
1 = deaktiviert (ausgeblendet), 0 = aktiviert (eingeblendet).
Die meisten Änderungen an der Registry sind erst wirksam nach einem Systemneustart. Änderungen im Gruppenrichtlinien-Editor sind sofort wirksam.
Sperren
Unterschlüssel "System"
DisableLockWorkstation
1 = im Startmenü ausgegraut, zusätzlich wird "Benutzer wechseln" ausgegraut
0 = (oder DisableLockWorkstation löschen) im Startmenü eingeblendet, "Benutzer wechseln" aktiv
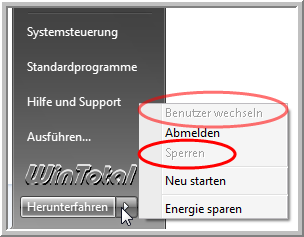
Für den Gruppenrichtlinien-Editor (gpedit.msc):
Benutzerkonfiguration -> Administrative Vorlagen -> System -> Strg+Alt+Entf (Optionen)
-> Sperren des Computers entfernen = Wenn die Richtlinie aktiviert wird, wird die Schaltfläche "Computer sperren" im Bildschirm "Windows Sicherheit" entfernt. Nur der Benutzer, der das System gesperrt hat, oder der Systemadministrator kann die Sperre aufheben.
Benutzer wechseln
Unterschlüssel "System"
HideFastUserSwitching
1 = in "Windows Sicherheit" ausgeblendet und im Startmenü ausgegraut
0 = (oder HideFastUserSwitching löschen) in "Windows Sicherheit" und im Startmenü eingeblendet

Wenn Sie über "HKEY_LOCAL_MACHINE" (für das System) statt "HKEY_CURRENT_USER" (nur für den angemeldeten Benutzer) gehen, dann gelten die Einstellungen für alle Benutzer des Rechners.
Für den Gruppenrichtlinien-Editor (gpedit.msc):
Computerkonfiguration -> Administrative Vorlagen -> System -> Anmelden
-> Einstiegspunkte für die schnelle Benutzerumschaltung ausblenden = Wenn die Richtlinie aktiviert ist, werden "Benutzer wechseln" im Startmenü, im Anmeldebildschirm und im Taskmanager sowie die schnelle Benutzerumschaltung deaktiviert. Die Einstellungen gelten für alle Benutzer.
Abmelden
Unterschlüssel "Explorer"
NoLogoff
1 = in "Windows Sicherheit" ausgeblendet
0 = (oder NoLogoff löschen) in "Windows Sicherheit" eingeblendet
Unterschlüssel "Explorer"
StartMenuLogoff (nur klassisches Startmenü - gilt nicht für Win7)
1 = im Startmenü ausgeblendet
0 = (oder StartMenuLogoff löschen) im Startmenü eingeblendet
Windows Vista Klassisches Startmenü - Vorher 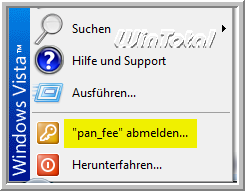
Windows Vista Klassisches Startmenü - Nachher 
Für den Gruppenrichtlinien-Editor (gpedit.msc):
Benutzerkonfiguration -> Administrative Vorlagen -> Startmenü und Taskleiste
-> Option "Abmelden" aus dem Menü "Start" entfernen = Wird die Richtlinie aktiviert, wird "[Benutzername] abmelden" aus dem Startmenü entfernt (nur klassisches Startmenü - gilt nicht für Win7).
Benutzerkonfiguration -> Administrative Vorlagen -> System -> Strg+Alt+Entf (Optionen)
-> Abmeldung entfernen = Wird die Richtlinie aktiviert, wird die Schaltfläche "Abmelden" im Bildschirm "Windows Sicherheit" entfernt.
Kennwort ändern…
Unterschlüssel "System"
DisableChangePassword
1 = in "Windows Sicherheit" ausgeblendet
0 = (oder DisableChangePassword löschen) in "Windows Sicherheit" eingeblendet
Für den Gruppenrichtlinien-Editor (gpedit.msc):
Benutzerkonfiguration -> Administrative Vorlagen -> System -> Strg+Alt+Entf (Optionen)
-> Kennwortänderung entfernen = Wird die Richtlinie aktiviert, wird die Schaltfläche "Kennwort ändern..." im Bildschirm "Windows Sicherheit" entfernt. Es wird auch zusätzlich verhindert, dass Benutzer ihr Windows-Kennwort ohne Aufforderung ändern.
Task-Manager starten
Unterschlüssel "System"
DisableTaskMgr
1 = Der Taskmanager ist deaktiviert. Die Option entfernt auch den Eintrag "Task-Manager starten" aus dem Kontextmenü der Taskleiste und verbietet den Start des Taskmanagers.
0 = (oder DisableTaskMgr löschen) Der Taskmanager lässt sich wieder aufrufen.
Für den Gruppenrichtlinien-Editor (gpedit.msc):
Benutzerkonfiguration -> Administrative Vorlagen -> System -> Strg+Alt+Entf (Optionen)
-> Task-Manager entfernen = Wird diese Richtlinie aktiviert, wird auch verhindert, dass die Benutzer den Task-Manager starten. Wenn Benutzer versuchen, den Task-Manager zu starten, wird die Meldung angezeigt, dass der Task-Manager durch den Administrator deaktiviert wurde. Siehe auch Tipp: Taskmanager sperren/entsperren.
Herunterfahren
Unterschlüssel "Explorer"
NoClose
1 = Im Startmenü wird "Neu starten", "Energie sparen" und "Herunterfahren" ausgeblendet.
0 = (oder NoClose löschen) Im Startmenü sind alle Einträge wieder vorhanden.
Benutzerkonfiguration -> Administrative Vorlagen -> Startmenü und Taskleiste -> Befehle "Herunterfahren", "Neu starten", "Energie sparen" und "Ruhezustand" entfernen und Zugriff darauf verweigern = Wird diese Richtlinie aktiviert, werden der Netzschalter und die angegebenen Befehle aus dem Startmenü und im Bildschirmdialog "Windows Sicherheit" ebenfalls die angegebenen Befehle mit dem roten Netzschalter-Symbol entfernt.
Siehe Screenshots oben "Einträge vorhanden/Einträge fehlen".