Mit Windows 10 hat Microsoft den Anwendern zum Großteil die Möglichkeit geraubt, selbst über die Updates und Upgrades zu entscheiden, welche auf dem System installiert werden. Im folgenden Artikel stellen wir die Situation nochmals dar, geben Tipps, wie man ein paar der Beschränkungen umgehen kann, und stellen zudem Tools vor, welches dem Anwender unter Windows 10 fast wieder die gewohnte Freiheit gibt.
Inhalt [Ausblenden]
Nachtrag 05/2019: Neuerungen seit Windows 10 Version 1903
Mit dem Upgrade auf Windows 10 Version 1903 hat Microsoft die Steuerung von Windows Update verändert.
- Feature-Upgrades werden nicht mehr automatisch installiert. Erst wenn der Support für die aktuell genutzte Windows-Version ausgelaufen ist, versucht Windows 10 das Upgrade selbstständig zu installieren.
- Updates können nun generell sowohl in der Home- wie auch in der Pro-Edition für bis zu 35 Tage ausgesetzt werden.
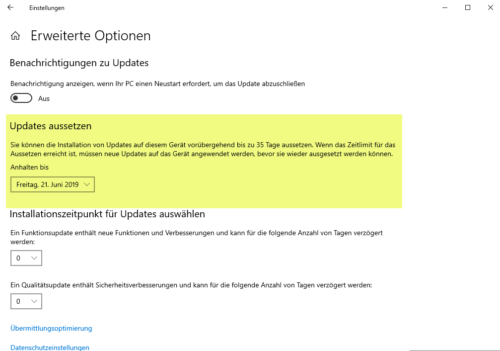
Updates und Upgrades bis Windows 10 Version 1809
Mit Windows 10 hat Microsoft die Verteilung von Updates fast zum Automatismus gemacht. Für den Anwender besteht grundsätzlich keine Möglichkeit, auf die Verteilung von Updates Einfluss zu nehmen. Dies änderte sich erst mit dem Windows 10 Fall Creators Update auf Version 1709 (siehe weiter unten).
In Windows 10 sind alle Möglichkeiten rund um Windows Update unter Einstellungen – Update und Sicherheit – Windows Update zusammengefasst.

Mehr als ein „Nach Update suchen“ verbirgt sich dort nicht. Findet Windows 10 Updates, werden diese grundsätzlich direkt installiert. Einzige Ausnahme ist, wenn das Windows 10 (ab der Professional-Edition) in einem Firmennetz mit dem Windows Server Update Service (WSUS) oder System Center Configuration Manager (SCCM) mit Updates versorgt wird.
Hinter dem Eintrag „Erweiterte Optionen“ finden sich zwar weitere Funktionen. Diese betreffen aber nur die Möglichkeit, vor einem geplanten Neustart informiert zu werden, Updates auch für andere Microsoft-Produkte mit Windows Update abzurufen oder die Art der Übermittlung von Updates zu ändern. Auch die Insider-Builds, also „Vorabversionen mit neuen Funktionen“, können nach Teilnahme an dem Insider-Programm, mit dem Sie quasi zum Beta-Tester für Neuerungen in Windows 10 werden, gestartet oder beendet werden.

Feature-Upgrades
Microsoft unterscheidet seit Windows 10 zwischen Updates und Upgrades. Updates sind solche, welche vor allem Sicherheitsprobleme beheben und in aller Regel direkt nach dem monatlichen Patchday am 2. Dienstag eines Monats über Windows Update ausgeliefert werden. Upgrades beinhalten nach dem Willen von Microsoft neue oder geänderte Betriebssystemfunktionen und unterstreichen das Vorhaben von Microsoft, Windows 10 immer wieder mit neuen oder geänderten Features zu versorgen, ohne ein neues Windows auf dem Markt zu bringen. Diese Upgrades werden daher oft auch als Feature-Upgrades bezeichnet. Optionale Updates wie noch unter Windows 7 oder Windows 8.x gibt es mit Windows 10 nicht mehr.
Nur für Upgrades bietet Microsoft ab Windows 10 Professional (alle außer der Home-Edition) die Möglichkeit, sie zurückzustellen, was über Windows Update unter Einstellungen aktiviert werden kann.

Als Auswirkung bleiben die Upgrades damit 4 Monate vom System fern, bevor diese dann doch installiert werden. Wird in einem Firmennetzwerk ein WSUS oder SCCM verwendet, kann die Verteilung um weitere 8 Monate verzögert werden.
Nutzer der Home-Edition von Windows 10 haben aber grundsätzlich keine Möglichkeit, die Verteilung von Upgrades bei Erscheinen zu unterbinden.
Updates und Upgrades unter Windows 10 einfach blockieren: Mit dem kostenlosen Tool StopUpdates10 können Nutzer von Windows 10 mit einem Klick alle Updates und Upgrades unterbinden, ohne von Hand sonst am System zu fummeln. Das Tool funktioniert auch für Windows 10 Home und kann genauso einfach Windows Update auch wieder aktivieren.
Ein weiteres Tool dieser Art, welches ohne Werbung auskommt und genauso einfach zu bedienen ist, stellt der Windows Update Blocker dar.
Für Nutzer der Professional-Edition von Windows 10 ab Version 1709 findet sich In den Einstellungen bei Windows Update -> erweiterte Optionen die Funktion „Updates aussetzen“. Damit können Sie Updates auf dem Gerät für bis zu 35 Tagen aussetzen.
Sobald Sie die Funktion aber wieder deaktivieren, müssen neue Updates erst auf dem System angewendet werden, bevor ein erneutes Aussetzen möglich ist.
In den erweiterten Optionen finden Sie auch die Möglichkeit, Funktionsupdates (große Versionsupdates wie das Fall Creators Update) oder Qualitätsupdates zu verzögern. Wenn Sie auf „Semi-Annual Channel“ schalten, werden große Funktionsupdates erst nach etwa 4 Monaten ausgeliefert (ehemals Current Branch for Business), während „Semi-Annual Channel (Targeted)“ diese sobald wie möglich annimmt und installiert. Die unterschiedlichen Begriffe und deren Bedeutung hat Microsoft in dem Beitrag Aktualisieren von Windows10 im Unternehmen erklärt.
Darüber hinaus haben Sie dem Auswahlfeld darunter die Möglichkeit Funktionsupdates, zu dem auch ein Feature-Upgrade gehört, bis zu 365 Tagen und Qualitätsupdates bis zu 30 Tagen auszusetzen.
Gruppenrichtlinien und Registry
Das Verhalten von Windows Update kann auch für Windows 10 in Grenzen über Gruppenrichtlinien bzw. Registry-Einträge angepasst werden. Dies wird von Windows 10 Home aber – entgegen anderer Bekundungen im Netz – seit der finalen Version nicht mehr berücksichtigt! Die folgenden Anmerkungen gelten daher nur für Windows 10 Professional oder höher.
Die Gruppenrichtlinien lassen sich über gpedit.msc oder die alte Systemsteuerung – Verwaltung aufrufen und finden sich unter Computerkonfiguration – Administrative Vorlagen – Windows-Komponenten – Windows Update anpassen.

Microsoft hat die Möglichkeiten der Konfiguration über Gruppenrichtlinien dokumentiert, allerdings funktionieren viele nicht mehr unter Windows 10. Microsoft bietet für Windows 10 neue administrative Vorlagen zum Download an, welche in einer Tabelle zum Download nochmals zusammengefasst sind.
Die folgenden Einstellungen der GPOs können unter Windows 10 ab der Professional-Edition jeweils auch direkt über die Registry im Pfad
HKEY_LOCAL_MACHINE\SOFTWARE\Policies\Microsoft\Windows\WindowsUpdate
gesetzt werden
Automatische Updates konfigurieren
Diese altbekannte Richtlinie bietet bei Aktivierung mehrere mögliche Einstellungen, von denen aber nur zwei unter Windows 10 richtig funktionieren.

Punkt 2: Vor Herunterladen und Installation benachrichtigen
HKEY_LOCAL_MACHINE\SOFTWARE\Policies\Microsoft\Windows\WindowsUpdate\AU
REG_DWORD: AUOptions mit dem Wert 2
REG_DWORD:ScheduledInstallDay mit dem Wert 0 (steht für täglich)
REG_DWORD:SchuduledInstallTime mit dem Wert 3 (steht für 3 Uhr nachts)

Punkt 3: Automatisches Herunterladen aber vor Installation benachrichtigen
HKEY_LOCAL_MACHINE\SOFTWARE\Policies\Microsoft\Windows\WindowsUpdate\AU
REG_DWORD: AUOptions mit dem Wert 3
REG_DWORD:ScheduledInstallDay mit dem Wert 0 (steht für täglich)
REG_DWORD:SchuduledInstallTime mit dem Wert 3 (steht für 3 Uhr nachts)

Alle Updates blocken
Wird die Richtlinie „Automatische Updates konfigurieren“ deaktiviert und nicht wie zuvor aktiviert und konfiguriert, werden alle automatischen Updates geblockt und müssen von Hand installiert werden.

Über die Registry kann dies unter
HKEY_LOCAL_MACHINE\SOFTWARE\Policies\Microsoft\Windows\WindowsUpdate\AU
REG_DWORD: NoAutoUpdate mit dem Wert 1
festgelegt werden.

Upgrades zurückstellen
Verzögert die Feature-Upgrades (siehe weiter oben).

Registry:
HKEY_LOCAL_MACHINE\SOFTWARE\Policies\Microsoft\Windows\WindowsUpdate
REG-DWORD: DeferUpgrade mit dem Wert 1

Internen Pfad für den Microsoft Updatedienst angeben

Registry:
HKEY_LOCAL_MACHINE\SOFTWARE\Policies\Microsoft\WindowsWindowsUpdate
Reg-SZ-Eintrag mit WUServer und WUStatusServer mit jeweils Pfad zum Server sowie dem Unterschlüssel AU mit dem REG-DWORD-Eintrag UseWUServer und dem Wert 1.
Selbst entscheiden
Gegenüber den Vorgängern von Windows 10 hat der Anwender faktisch keine Wahl mehr, welche Updates installiert werden, was mitunter – auch wegen ständiger Probleme von Updates – für Frust sorgt.
Microsoft bietet eine – wenn auch umständliche – Lösung, um Updates unter Windows 10 zu blockieren. Um das Update zu blocken, muss es zuerst deinstalliert und dann das Problembehandlungs-Tool „Show or hide updates“ ausgeführt werden. Windows Update lädt das Problem-Update dann nicht mehr erneut herunter. Mit dem Problembehandlungs-Tool können Sie aber die Sperre wieder aufheben. Das Tool „Show or hide updates“ ist im Knowledge-Base-Eintrag KB3073930 beschrieben und kann auch dort für Windows 10 heruntergeladen werden.



Treiberupdates verhindern
Sie können aber festlegen, ob Windows Update nach Treiberupdates sucht und diese selbstständig installiert. Wenn dies aus verschiedenen Gründen nicht gewünscht ist, kann das über die Registry unter
HKEY_LOCAL_MACHINE\SOFTWARE\Policies\Microsoft\Windows\WindowsUpdate
mit dem DWORD-Eintrag ExcludeWUDriversInQualityUpdate und dem Wert 1 festgelegt werden.Ggf. muss der Schlüssel „WindowsUpdate“ vorher erst noch angelegt werden.
Der Eintrag ExcludeWUDriversInQualityUpdate muss ergänzend auch noch
in HKEY_LOCAL_MACHINE\SOFTWARE\WOW6432Node\Policies\Microsoft\Windows\WindowsUpdate
eingetragen werden!
Besitzer von Windows 10 Pro können auch über die lokale Gruppenrichtlinie -> Administrative Vorlagen -> Windows-Komponenten -> Windows Update durch Aktivierung „Keine Treiber in Windows-Updates einschließen“ den Wert setzen.

Der Problembehebungassistent für Geräte und Hardware meldet auch, dass die Option eingeschaltet ist.

Automatischen Neustart nach Installation von Updates bei Windows 10 verhindern
Mit Windows 10 Version 1607 Anniversary Update hat Microsoft Nutzungszeiten eingeführt, in denen kein Neustart nach einem Update durchgeführt wird. Diese legt man über „Einstellungen – > Update und Sicherheit -> Nutzungszeit ändern“ fest.
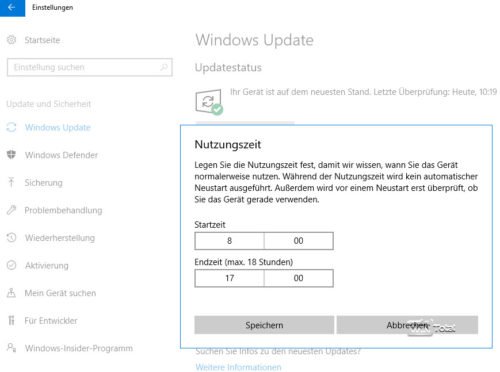
Für Nutzer der Version 1607 bleibt daher nur ein kleines Tool. Der Reboot-Blocker läuft im Hintergrund und passt stündlich die Nutzungszeit an, so dass Windows niemals selbstständig einen Neustart vornehmen kann.
Windows Update MiniTool
In der Community wurde ein Tool entwickelt, welches dem Anwender wesentlich mehr Freiheit lässt. Das kostenlose und direkt startbare Windows Update MiniTool, welches für alle Windows-Versionen nutzbar ist, kann den Update-Mechanismus über die Registry mit NoAutoUpdate – wie zuvor beschrieben – auch unter Windows 10 Professional komplett blocken. Dazu schaltet man unter „Automatic Updates“ auf „Disabled“.
Über die Schaltfläche mit dem rotierenden Kreis sucht das Tool dann über den Windows Update Client des Betriebssystems nach Updates für das System, zeigt installierte und noch nicht installierte Updates an. Damit kann der Anwender selbst bestimmen, welche Updates auf das System kommen.

Die übrigen Funktionsschalter bieten das Laden, Installieren und Löschen von installierten Updates sowie das Ausblenden von unerwünschten Updates. Das Tool ist aber kein Update-Downloader wie z.B. das WindowsOfflineUpdate, da mit dem Windows Update MiniTool die Patches direkt über die Betriebssystemfunktion heruntergeladen und installiert werden.
Fazit
Aus Sicht von Microsoft ist es vernünftig, alle sicherheitsrelevanten Updates direkt auf den Systemen einzuspielen, um bekannte Sicherheitslücken zu schließen. Dennoch ist es mehr als ärgerlich, dass dem Anwender hier jegliche Entscheidungsgewalt abgenommen wird, zumal Microsoft in der Vergangenheit gerade unter Windows 10 auch fehlerhafte und problematische Updates auslieferte. Mit Windows 10 Home ist der Anwender in Sachen Updates Microsoft hilflos ausgeliefert. Zumindest die Professional-Fassung von Windows 10 bietet etwas mehr Möglichkeiten, wenngleich man für eine selektive Installation von Updates derzeit auf Software eines Drittherstellers angewiesen ist. Bleibt abschließend nur zu hoffen, dass Microsoft mit dem nächsten Feature-Upgrade nachbessert und dem Anwender mehr Möglichkeiten gibt.
Seit Windows 10 Version 1903 haben nun aber alle Besitzer von Windows 10 und damit auch in der Home-Edition die Möglichkeit, Updates generell bis zu 35 Tage auszusetzen. Zudem werden Feature-Upgrades nicht mehr automatisch installiert, so lange für die genutzte Windows-Version noch Support geleistet wird.

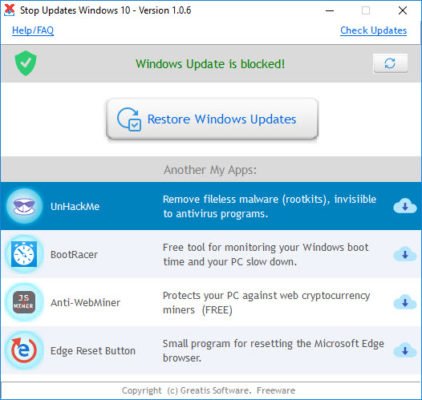
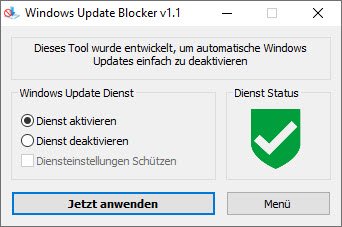
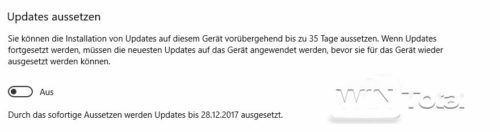
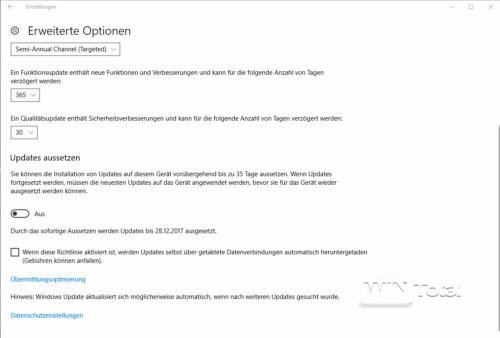
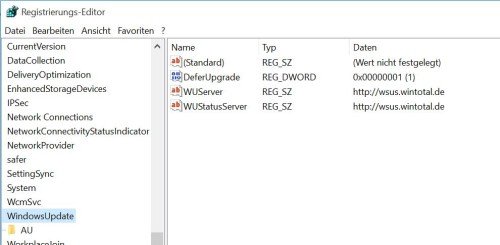
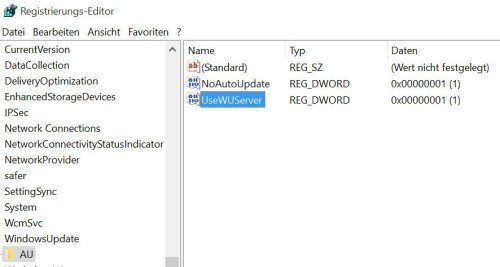
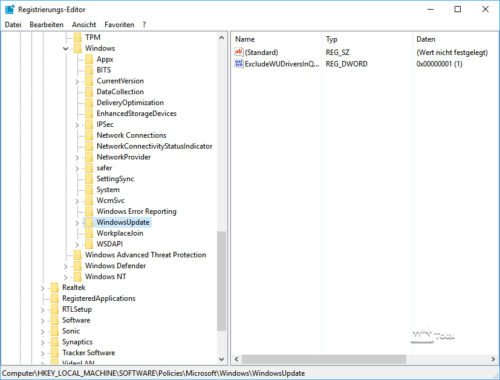

 (32 votes, average: 4,30 out of 5)
(32 votes, average: 4,30 out of 5)
Ich möchte Windows 10 zurücksetzen Und Windows 8.1 Wieder haben