Mit OneDrive bietet auch Microsoft einen klassischen Cloud-Speicher, welcher bereits tief in Windows 10 integriert und zusammen mit Microsoft Office 365 mit 1 Terabyte Speicherplatz unschlagbar günstig ist. Wir erklären Ihnen in dem folgenden Artikel, wie OneDrive funktioniert und beantworten Fragen zu den Kosten und Speicherplänen, möglichen Alternativen und natürlich auch zu dem Thema Datenschutz.
- OneDrive bietet in der kostenlosen Variante bereits 5 Gigabyte Speicherplatz.
- Der Dienst ist in Windows 10 bereits integriert, steht aber auch für andere Windows-Versionen, Mac OS sowie mobilen Plattformen wie Android oder iOS zur Verfügung.
- In Verbindung mit einem Office-365-Abo bekommen Sie bereits 1 Terabyte Speicherplatz pro Office-Nutzer ohne weitere Kosten.
Inhalt [Ausblenden]
- 1. Was ist Microsoft OneDrive – Ein klassischer Cloud-Speicher
- 2. So funktioniert Microsoft OneDrive
- 3. Funktionen und Möglichkeiten von Microsoft OneDrive als Desktop-App
- 4. OneDrive und Microsoft Office im Team
- 5. Microsoft OneDrive für Business richtet sich an Firmen und Großkunden
- 6. Das sind die Kosten und Speichergrößen von Microsoft OneDrive
- 7. Datenschutz und Sicherheit
- 8. Alternativen zu Microsoft OneDrive
- 9. So können Sie Microsoft OneDrive deaktivieren und auch deinstallieren
- 10. Fazit
1. Was ist Microsoft OneDrive – Ein klassischer Cloud-Speicher
Im Jahr 2008 startetet Microsoft seinen eigenen Cloud-Speicher im Internet mit einem anderen Namen. Der Dienst wurde im Jahr 2014 dann aus Markenrechtsgründen zu OneDrive umbenannt.
Wie auch Dropbox ist OneDrive ein klassischer Cloud-Storage-Dienst, bei dem der Anwender Dateien und Ordner online speichern und lokale Daten auch mit dem Cloud-Speicher synchronisieren kann. Dafür bietet OneDrive nicht nur eine Webseite für alle Dateioperationen, sondern auch Clients für Windows (ab Windows 7), MacOS, Android und iOS. Auch für die Xbox One gibt es einen eigenen OneDrive-Client. Damit können Sie auf die Online-Inhalte wie Fotos oder Videos auch über die Xbox One auf dem heimischen TV-Gerät zugreifen.
2. So funktioniert Microsoft OneDrive
2.1. OneDrive baut auf das Microsoft-Konto
Für das Einrichten von Microsoft OneDrive benötigen Sie als Privatnutzer zunächst ein Microsoft-Konto, welches auch für Microsoft Office Online, Outlook.com, Live.com und den Store von Microsoft selbst verwendet wird.
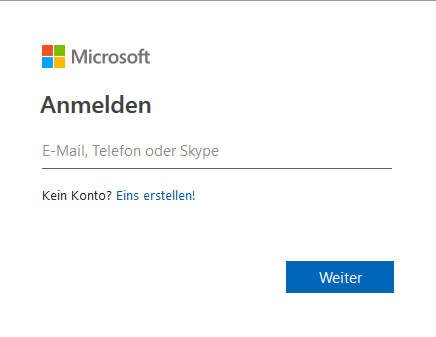
In Windows 10 kann das Microsoft-Konto auch zum Login verwendet werden, synchronisiert dann Einstellungen und Hintergrundbilder automatisch über die Cloud mit mehreren Systemen.
Weitere Informationen zu dem Microsoft-Konto finden Sie in unserem gesonderten Artikel Windows und das Microsoft-Konto.
2.2. Möglichkeiten von OneDrive über die Webseite
Über die Webseite von OneDrive können Sie auf Ihre online gespeicherten Dateien zugreifen, dort neue Dateien hochladen, verschieben, löschen, umbenennen und für Fotos auch Alben aus Ordnern erstellen, welche dann Vorschaubilder der Fotos enthalten und auch den Download der Bilder in Originalgröße ermöglichen.
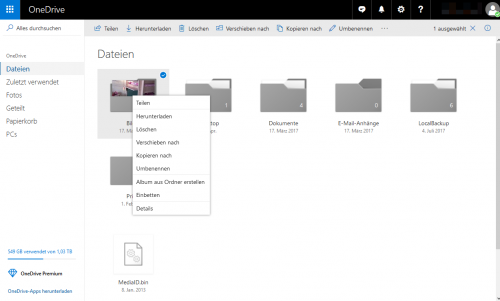
2.2.1. OneDrive erlaubt das Teilen von Alben, Dateien und Ordnern
Erstellte Alben können wie alle Ordner und Dateien auch geteilt werden. Sie können dabei festlegen, ob der berechtigte Benutzer die Inhalte nur sehen oder auch bearbeiten darf. Die Links zum Teilen können mit einem Kennwort und Ablaufdatum versehen werden. Über die Webseite können Sie nicht nur einen Link oder eine Mail erstellen, sondern die Inhalte auch über Dienste wie Facebook oder Twitter teilen. Ablaufdatum und Kennwortschutz sind nur in den Plänen Office 365 Personal und Office 365 Home enthalten.
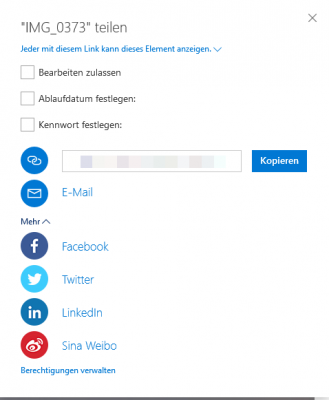
Gut zu wissen: Über die Freigabe kann der Empfänger auch ohne einen OneDrive-Account auf die Inhalte zugreifen, so lange er diese bearbeiten möchte (sofern dafür Rechte vergeben wurden).
2.2.2. Papierkorb und Versionsverlauf sind in OneDrive ebenfalls Standard
OneDrive kann gelöschte Dateien bis zu 30 Tage lang noch wiederherstellen. Dafür finden Sie auf der Webseite einen eigenen Eintrag „Papierkorb“, welcher alle online gelöschten Dateien übersichtlich anzeigt.
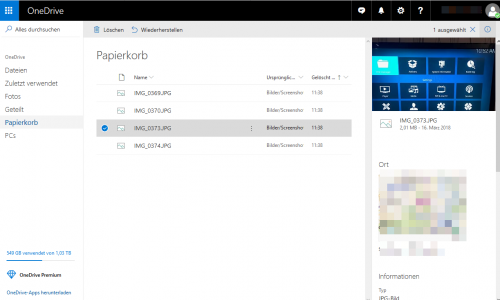
Hinweis: Wenn Sie aus dem lokalen OneDrive-Ordner auf einem PC Dateien löschen, sind diese – je nach Konfiguration Ihres Systems – ergänzend auch noch im lokalen Papierkorb von Windows oder Mac zu finden.
Die Versionsverwaltung von OneDrive erlaubt auch für einen Zeitraum von 30 Tagen, eine beliebige Version einer Datei wiederherzustellen. Dies ist aber nur über die Webseite möglich. Die lokalen Clients bieten diese Funktion leider nicht.
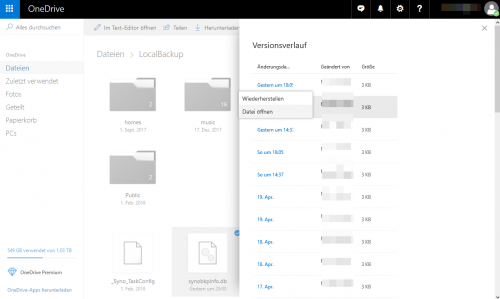
3. Funktionen und Möglichkeiten von Microsoft OneDrive als Desktop-App
Für Windows und MacOS bietet OneDrive lokale Clients an, Linux wird nicht unterstützt. In Windows 10 ist dieser bereits integriert, für andere Betriebssysteme wie Windows 7 gibt es OneDrive zum kostenlosen Download. Starten Sie einfach die Setup-Datei zum Einrichten von OneDrive. Mit dem Client wird ein lokaler OneDrive-Ordner erstellt, welcher die Inhalte zwischen Cloud und Desktop synchronisiert.
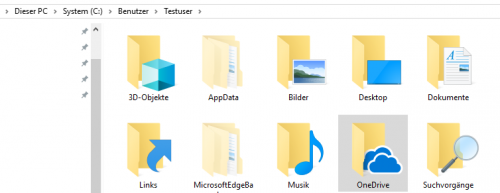
Sie können bei der ersten Nutzung von OneDrive den lokalen Sync-Ordner selbst bestimmen oder den vorgeschlagenen Pfad c:\Benutzer\BENUTZERNAME\OneDrive verwenden.
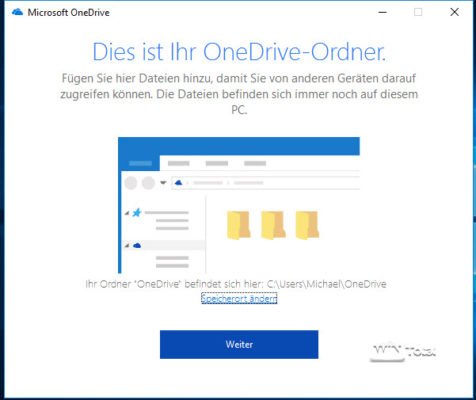
Speicherort von OneDrive ändern: In unseren Tipp „Speicherpfad von Microsoft OneDrive ändern“ erklären wir Ihnen, wie Sie auch nachträglich den Ort des Sync-Ordners noch verändern können.
Dateien, welche Sie in OneDrive gespeichert haben, werden mit dem lokalen PC synchronisiert und umgekehrt. Sie können aber in den Kontoeinstellungen von OneDrive auch eine selektive Synchronisierung vornehmen und bestimmte Ordner ausschließen, welche dann lokal nicht berücksichtigt und ausgeblendet werden.
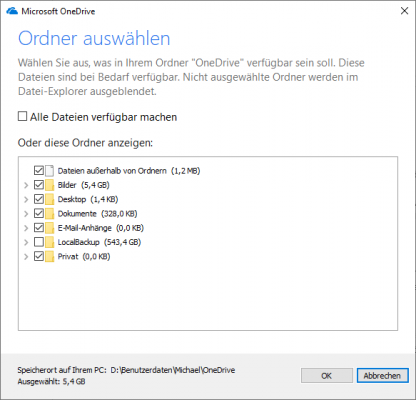
Der Client von OneDrive zeigt die Aktivität über verschiedene Symbole im Systemtray unter Windows an.
![]() Eine weiße Wolke sagt aus, dass die Synchronisierung aktuell ist.
Eine weiße Wolke sagt aus, dass die Synchronisierung aktuell ist.
![]() Kreisförmige Pfeile in der Wolke dagegen sind ein Hinwies auf eine aktive Synchronisierung.
Kreisförmige Pfeile in der Wolke dagegen sind ein Hinwies auf eine aktive Synchronisierung.
![]() Sie können die Synchronisierung auch pausieren, was der Client mit einem „Pausensymbol“ in der Wolke ebenfalls anzeigt.
Sie können die Synchronisierung auch pausieren, was der Client mit einem „Pausensymbol“ in der Wolke ebenfalls anzeigt.
![]() Ist die Verbindung zu OneDrive nicht aktiv, wird die Wolke dagegen grau dargestellt.
Ist die Verbindung zu OneDrive nicht aktiv, wird die Wolke dagegen grau dargestellt.
![]() Ein roter Kreis in der Wolke zeigt einen Synchronisierungsfehler an. Eventuell ist der Online-Speicher voll, der Client veraltet oder es besteht ein anderes Problem. Zum Beheben von OneDrive-Synchronisierungsproblemen bietet Microsoft online eine ausführliche Anleitung an.
Ein roter Kreis in der Wolke zeigt einen Synchronisierungsfehler an. Eventuell ist der Online-Speicher voll, der Client veraltet oder es besteht ein anderes Problem. Zum Beheben von OneDrive-Synchronisierungsproblemen bietet Microsoft online eine ausführliche Anleitung an.
In den Einstellungen bietet der Client Möglichkeiten zur Anpassung von OneDrive. Sie können hier beispielsweise festlegen, ob Fotos, Videos und Screenshots automatisch auf OneDrive gespeichert werden, die Uploadrate und Downloadrate begrenzen oder das Verhalten bei Versionskonflikten bestimmen.
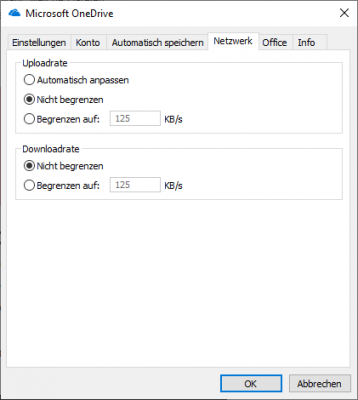
3.1. Dateien bei Bedarf spart Speicherplatz
In den Einstellungen von OneDrive findet sich auch die Option „Dateien bei Bedarf“.
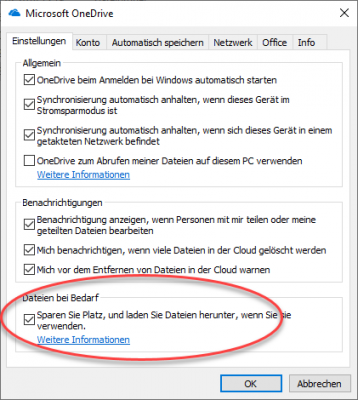
Wenn Sie diese Funktion aktivieren, werden Dateien aus der Cloud nur dann heruntergeladen, wenn Sie diese auch benötigen. Das spart Speicherplatz und erleichtert die Synchronisierung, gerade bei großen Datenbeständen. Windows zeigt die Dateien auf dem Computer zunächst so an, als wären diese auch alle lokal verfügbar. Nur über das Status-Icon wird der Unterschied deutlich:
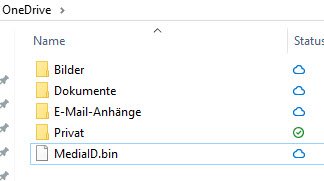
Ein blaues Wolkensymbol kennzeichnet Dateien, welche nur online verfügbar sind und dann heruntergeladen werden. Wenn die Datei lokal verfügbar ist, wird diese durch einen grünen Kreis mit einem Haken gekennzeichnet. Ein ganz ausgefüllter grüner Kreis mit weißem Haken bedeutet wiederum, dass diese Datei immer auf dem Gerät verbleibt, auch wenn Sie online gelöscht wurde.
Den Status einer Datei können Sie über das Kontextmenü ändern. Mit „Speicherplatz freigeben“ wird die Datei wieder auf Abruf nur online hinterlegt, „Immer behalten auf diesem Gerät“ ist dagegen die dauerhafte Sicherung, auch wenn die Datei online gelöscht wird.
https://youtu.be/pvb4aDVPBtw
3.2. Ordnerschutz von OneDrive
OneDrive bietet bei der ersten Einrichtung auch die Möglichkeit, einen Ordnerschutz zu aktivieren. Damit werden die Ordner Dokumente, Bilder, Videos etc. im OneDrive-Ordner statt den lokalen Benutzerordnern gespeichert und auch automatisch mit der Cloud synchronisiert. Ihre Dateien sind damit jederzeit geschützt und überall verfügbar.
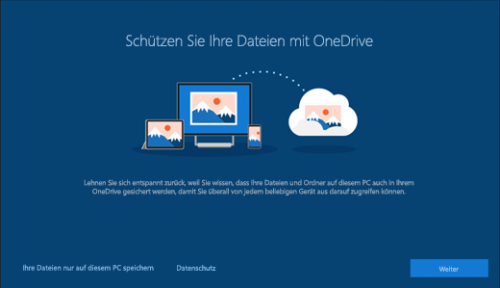
Weitere Infos und Anleitungen zur Synchronisierung von OneDrive: Die vollständige Einrichtung vom Ordnerschutz und vieles mehr haben wir in unserem Tipp „OneDrive Synchronisierung richtig einrichten“ ausführlich beschrieben.
Der Client kann den Transfer für große Dateien bei einem Abbruch fortsetzen und verschiebt Dateien, ohne diese neu hochladen zu müssen. Auch OneDrive bietet die differentielle Übertragung von Dateien, wie sie lange nur Dropbox angeboten haben. Damit werden nur geänderte Inhalte in großen Dateien statt der ganzen Datei neu übertragen.
3.3. OneDrive bietet die perfekte Integration in Windows 10
Für Nutzer von Windows 10, bei denen OneDrive bereits vorinstalliert ist, bietet der Cloud-Speicher weitere Möglichkeiten. Windows 10 synchronisiert, sofern Sie ein Microsoft-Konto für den Login verwenden, nicht nur die Dateien und Ordner, sondern auch optische Einstellungen von Windows, Notizen, Kennwörter, Kontakte und sogar den Aktivitätenverlauf, auch Timeline genannt, welcher sich aber abschalten lässt.
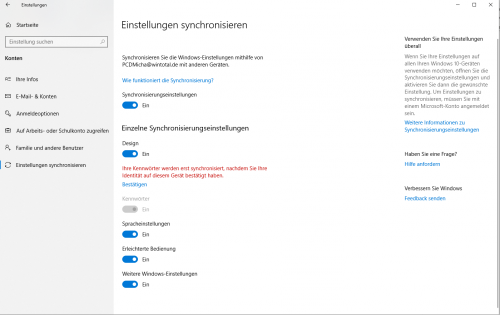
Auch viele Apps wie beispielsweise Microsoft OneNote nutzen OneDrive als Datenspeicher für die Dateien des Nutzers und legen diese erst gar nicht lokal an.
Gut zu Wissen: Auch für Android und iOS bietet OneDrive passende Clients. Diese sind sogar in der Lage, Dokumente wie Quittungen, Visitenkarten und andere Dokumente zu scannen, welche dann als PDF-Datei gespeichert werden.
4. OneDrive und Microsoft Office im Team
Es ist kaum verwunderlich, dass Microsoft den Cloud-Speicher aus eigenem Haus auch mit Office 365 kombiniert. In Office-Programmen wird OneDrive als Hauptspeicherort angezeigt und auch über die Webseite von OneDrive können Sie Office-Dokumente auch direkt in Office Online bearbeiten.
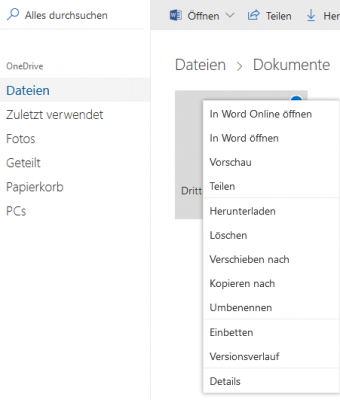
5. Microsoft OneDrive für Business richtet sich an Firmen und Großkunden
Für Firmenkunden und Großkunden bietet Microsoft mit OneDrive for Business auch ein passendes Angebot, welches aber nicht direkt mit OneDrive vergleichbar ist. Es handelt sich um zwei unterschiedliche Produkte.
Das folgende Video beschreibt kurz die Unterschiede zwischen OneDrive und OneDrive for Business, benutzt hier aber noch die alte Bezeichnung „SkyDrive“.
OneDrive for Business ist kein rein privater Speicher für den Benutzer, sondern Cloud-Speicher für ein Unternehmen, welches dort zentral Dateien abspeichert, auf die jeder Anwender in der Firma, mit entsprechenden Berechtigungen zugreifen kann. In aller Regel wird hierzu Microsoft SharePoint als Plattform eingesetzt, welches wiederum OneDrive for Business nutzen kann.
Mit Sharepoint haben in einer Unternehmensumgebung alle Office-Applikationen auch Zugriff auf die in der Cloud gespeicherten Daten. Es ist für die Anwender aber möglich, von einem privaten OneDrive Dateien in ein Business-Drive zu verschieben. Weitere Informationen zu OneDrive for Business finden Sie bei Microsoft oder in dem folgenden Vorstellungsvideo.
6. Das sind die Kosten und Speichergrößen von Microsoft OneDrive
Die Preise für OneDrive sind vom gewählten Umfang abhängig. Microsoft OneDrive ist in der Basic-Variante mit 5 GByte Speicherplatz kostenlos. Für 2 Euro im Monat können Sie den Speicher erweitern, bekommen hier bereits 50 GByte Speicherplatz. Für bereits 7 Euro im Monat bekommen Sie nicht nur 1 Terabyte Speicher, sondern auch noch den kompletten Lieferumfang von Office 365 im Abo dazu!
Für 10 Euro im Monat bekommen Sie sogar Office 365 Home für bis zu 6 Benutzer, wobei jeder Nutzer hier einen eigenen Terabyte Cloud-Speicher erhält. Im Vergleich dazu ist Dropbox mit 10 Euro für nur 1 Terabyte Speicher einfach zu teuer.
Die folgende Tabelle fasst die Speicherpläne von OneDrive für Privatkunden nochmals zusammen:
| Funktion | OneDrive Basic 5 GB | OneDrive 50 GB | Office 365 Personal | Office 365 Home |
|---|---|---|---|---|
| Preis | kostenlos | 2 € / Monat | 7 € / Monat | 10 € / Monat |
| Speicher | 5 GB | 50 GB | 1000 GB | 6000 GB (je 1 TB für 6 Nutzer) |
| Office enthalten | nein | nein | Office 365 | Office 365 |
Achtung: Die Abos sind jeweils jahresweise. Kündigen Sie daher rechtzeitig, bevor sich das Abo neu verlängert. Wenn Sie Office 365 gebucht haben, können Sie sogar sparen, indem Sie nicht die automatische Verlängerung von Microsoft wählen, sondern sich bei Online-Händlern günstigere Jahres-Abos kaufen. Wie Sie dabei vorgehen, beschreibt unser Tipp „Bei Abo-Gebühren von Microsoft Office 365 sparen“.
Die Preise für die OneDrive for Business finden Sie hier.
7. Datenschutz und Sicherheit
OneDrive speichert Daten außerhalb von Deutschland, ohne hierbei konkret zu werden. Eine Übersichtsseite zeigt für Nutzer aus Deutschland Serverstandorte in der Europäischen Union (Irland, Frankreich, Niederlande, Österreich und Finnland) an.
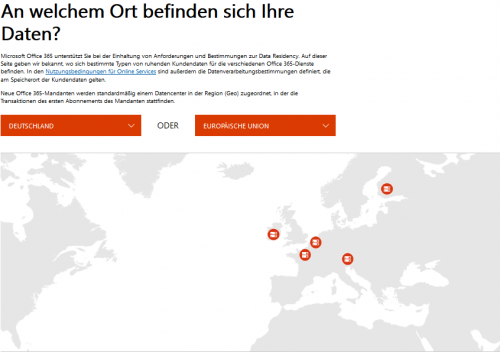
Es ist aber nicht auszuschließen, dass die Daten auch im Zugriffsbereich von Staaten wie den USA liegen und damit unmittelbar im Zugriff von deren Sicherheitsbehörden. Die strengen Datenschutzbestimmungen der EU DSVGO will Microsoft trotzdem einhalten.
Nur Firmenkunden mit OneDrive for Business können auch einen Serverstandort in Deutschland wählen, da Microsoft nun auch Rechenzentren in Deutschland vorhält, welche nicht an die weltweite Cloud von Microsoft angebunden sind.
Die Daten werden verschlüsselt über HTTPS/TLS zwischen den Clients und den Rechenzentren transferiert und dort mit AES256 verschlüsselt gespeichert. Da aber mit dem Kennwort ein Zugriff auf die Dateien möglich ist, sollten Sie Daten in der Cloud selbst verschlüsseln. Nur so ist gewährleistet, dass wirklich sonst niemand auf die Dateien zugreifen kann.
Für den sicheren Zugang bietet Microsoft neben dem obligatorischen Kennwort auch eine 2-Faktor-Authentifizierung mittels SMS oder einer Microsoft Authenticator-App, welche für Android oder iOS verfügbar ist.
8. Alternativen zu Microsoft OneDrive
Neben OneDrive gibt es noch viele weitere Anbieter von Cloud-Speicherdiensten, welche alle ihre speziellen Vor- und Nachteile haben..
| Allgemeines | Dropbox | OneDrive | Google Drive | Strato HiDrive | MagentaCLOUD | Tresorit | Your Secure Cloud |
|---|---|---|---|---|---|---|---|
| Webseite | Dropbox.com | OneDrive.com | drive.google.com | HiDrive.com | cloud.telekom-dienste.de | Tresorit.com | YourSecurecloud.de |
| Serverstandort | USA | USA/EU | USA | Deutschland | Deutschland | Schweiz/EU | Deutschland |
| Kostenloser Speicher | 2 GB | 5 GB | 15 GB | 5 GB über free-hidrive.com | 10 GB, Telekom-Kunden 25 GB | 3 GB | – |
| Günstigstes Abo monatlich | 9,99 € für 1 TB | 2 € für 50 GB | 1,99 € für 100 GB | 3 € für 100 GB | 1,95 € für 50GB | 8,33 € für 200 GB | 2,49 € für 10 GB |
| Features | |||||||
| Clients für | Windows, Linux, MacOS, iOS, Android | Windows, Linux, MacOS, iOS, Android | Windows, MacOS, iOS, Android | Windows, MacOS, iOS, Android | Windows, MacOS, iOS, Android | Windows, Linux, MacOS, iOS, Android | Windows, Linux, MacOS, iOS, Android |
| Papierkorb | 30 Tage | 30 Tage | unbegrenzt | unbegrenzt* | unbegrenzt* | unbegrenzt | unbegrenzt |
| Backup-Funktion | ✗ | ✗ | ✓ | ✓* | ✓ | ✗ | ✗ |
| Links zu Dateien teilen | ✓ | ✓ | ✓ | ✓ | ✓ | ✓ | ✓ |
| Inhalte Teilen mit anderen Nutzern | ✓ | ✓ | ✓ | ✓ | ✗ | ✓ | ✓ |
| Einbindung Explorer | ✓ | ✓ | ✓ | ✓ | ✓ | ✓ | ✓ |
| Selektive Synchronisierung | ✓ | ✓ | ✓ | ✓ | ✓ | ✓ | ✓ |
| Alternative Zugriffe | ✗ | ✗ | ✗ | (S)FTP/FTPS, WebDAV, SMB/CIFS, rsync, SCP, Git und virtuelles Laufwerk | ✗ | Netzwerklaufwerk | ✗ |
| Transfer | |||||||
| Differentielle Synchronisierung | ✓ | ✓ | ✗ | ✗ | ✗ | ✗ | ✓* |
| Download bei Bedarf | ✗ | ✓ | ✗ | ✗ | ✗ | ✗ | ✗ |
| Erkennung doppelter Dateien | ✓ | ✗ | ✗ | ✗ | ✗ | ✗ | ✓* |
| Bandbreitenlimit | ✓ | ✓ | ✓ | ✓ | ✓ | ✓ | ✓ |
| Resume nach Abbruch | ✓ | ✓ | ✓ | ✗ | ✗ | ✓ | ✓ |
* siehe Artikel Dropbox Alternativen: Cloud-Speicher im Vergleich
In unserem Text Dropbox Alternativen: Cloud-Speicher im Vergleich finden Sie die verschiedenen Cloud-Speicher in einer Einzelvorstellung vielen weiteren Informationen.
9. So können Sie Microsoft OneDrive deaktivieren und auch deinstallieren
Wenn Sie OneDrive gar nicht nutzen möchten, weil Sie keinen Cloud-Speicher benötigen oder eine der alternativen Anbieter bevorzugen, können Sie es auch einfach deaktivieren. Dazu wechseln Sie in die Einstellungen von OneDrive und deaktivieren die Funktion „OneDrive beim Anmelden von Windows automatisch starten“.
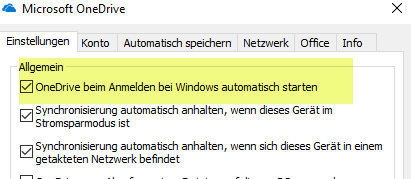
Zudem müssen Sie die Verknüpfung mit dem PC aufgeben. Die dazu notwendige Funktion finden Sie in der Registerkarte Konto der OneDrive-App.
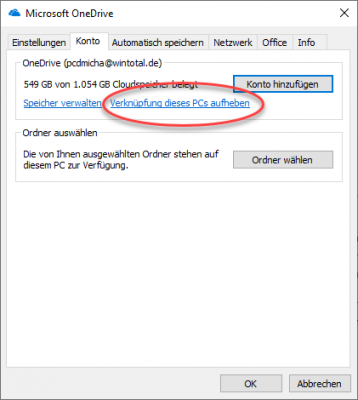
Achtung: In unseren Tipp „OneDrive deaktivieren oder deinstallieren: So geht´s“ finden Sie eine ausführliche Anleitung mit weiteren Hinweisen zum Deaktivieren und auch der Deinstallation von unter Windows.
10. Fazit
- Gute Einbindung in Windows mit vielen Funktionen
- Bereits kostenlos 5 GB Speicherplatz
- Für 7 Euro bereits 1 TB Speicherplatz und Office 365 im Abo
- differentielle Synchronisierung
- Serverstandort außerhalb Deutschlands (OneDrive)
OneDrive bietet nicht nur eine hervorragende Integration in Windows (und Mac), sondern ist mit 1 Terabyte Speicher im Abo mit Office 365 für 7 Euro monatlich auch preislich derzeit unschlagbar.


 (26 votes, average: 4,60 out of 5)
(26 votes, average: 4,60 out of 5)