Wenngleich etwas verspätet, rollt Microsoft ab dem 08. Mai 2018 wieder ein Feature-Upgrade für Windows 10 auf Version 1803 aus. Die zunächst unter dem unter dem Namen „Spring Creators Update“ bekannte Aktualisierung, welche nach der Verzögerung nun unter dem Namen Windows 10 April 2018 Update bringt vor allem Facelifting, aber auch einige Neuerungen, welche wir in diesem Artikel näher vorstellen.
- Windows 10 April 2018 Update bietet mit der Timeline eine Art optische Verlaufsliste für die Nutzung unter Windows.
- Das neue Fluent Design wird erstmals in der Oberfläche von Windows 10 großflächig verwendet.
- Viele Details rund um Windows 10 wurden im Kleinen optimiert und fallen erst auf, wenn man diese gezielt sucht und nutzt.
Inhalt [Ausblenden]
- Verbreitung des Windows 10 April 2018 Update verzögerte sich
- Neues Design in Windows 10
- Weitere Neuerungen an der Oberfläche
- Timeline – Nutzungshistorie in Bildern
- Dashboard für die Privatsphäre und Diagnosedaten-Viewer
- Aufgebohrter Microsoft Edge
- Neuerungen in den Einstellungen
- Änderungen für Updates und Netzwerk
- Weitere Neuerungen im Windows 10 April 2018 Update
- Fazit
- Häufige Fragen (FAQ)
Verbreitung des Windows 10 April 2018 Update verzögerte sich
Eigentlich war von der Netzgemeinde erwartet worden, dass Microsoft zusammen mit dem Patchday für April 2018 das neue vormals als Spring Creators Update ausrollt. Daraus ist leider nichts geworden, da kurz vor dem finalen Release noch ein so schwerer Fehler in Build 17133.1 des Spring Creators Update gefunden wurde, dass Microsoft die Verteilung aussetzte und eine geänderte Fassung auf Version 17133.73 wieder erst an Insider verteilt.
Update oder Upgrade
Im Grunde handelt es sich bei den großen Halbjahres-Updates von Microsoft auf eine neue Version wie im Fall Creators Update (1709) oder nun dem Windows 10 April 2018 Update (1804) um neue Betriebssystemversionen, welche auch als vollständiges Installationsmedium angeboten werden. Wir bezeichnen diese großen Releases daher lieber als Upgrade (Microsoft früher übrigens auch), um auch eine Unterscheidung von normalen Sicherheits- und Funktionsupdates, welche in aller Regel monatlich ausgeliefert werden, zu ermöglichen.
Wer bereits das Spring Creators Update aus verschiedenen Kanälen mit dem Build 17133.1 installiert hat, sollte das Update KB4100375 installieren, um die Versionserhöhung auch zu bekommen. Sie können das Update KB4100375 nur über den Microsoft Update Katalog oder hier manuell in x86 und x64 herunterladen.
Neues Design in Windows 10
Bereits im Fall Creators Update hat Microsoft einige Apps mit der neuen Designsprache für Oberflächen „Fluent Design“ ausgestattet und Entwickler animiert, diese künftig in Apps zu verwenden. Mit Fluent Design können Entwickler auf die Parameter Licht, Tiefe, Bewegung, Material und Skalierung Einfluss nehmen.
https://www.youtube.com/watch?v=vcBGj4R7Fo0
In Windows 10 zieht nun das Fluent Design großflächig ein. In Bedienelementen wie beispielsweise der Tagesauswahl im Kalender über den Systray kann man die neuen Effekte gut erkennen.
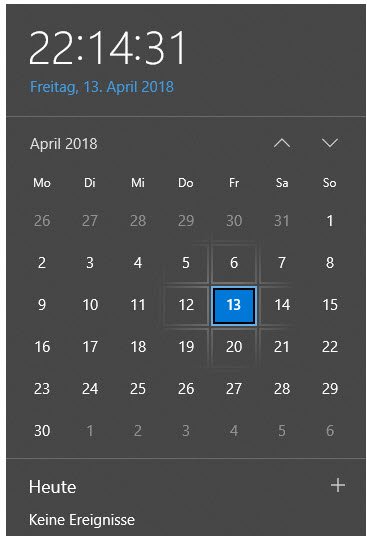
Auch in den Einstellungen wird das neue Fluent Design verwendet, wirkt hier aber eher wie eine Neuauflage wie der alten Aero-Oberfläche von Windows Vista. Gerade bei großen, weißen Flächen wirkt das Milchglas etwas deplatziert.
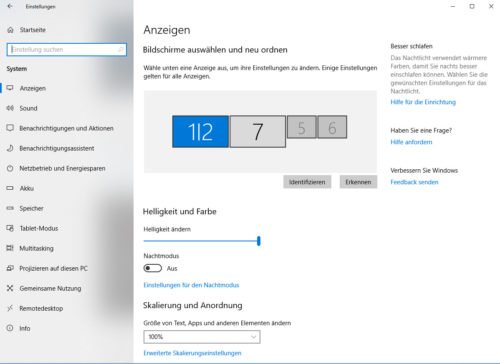
Microsoft hätte hier vielleicht den Versuch unternehmen sollen, die großen Weißanteile auch mit Fluent zu fluten. Jedenfalls scheint Microsoft selbst noch nicht zu so richtig zu wissen, wie man die Neuentwicklung richtig in Szene setzt, und hat folgerichtig auch in den Einstellungen unter Personalisierung -> Farben die Möglichkeit, zumindest die Transparenzeffekte abzuschalten.
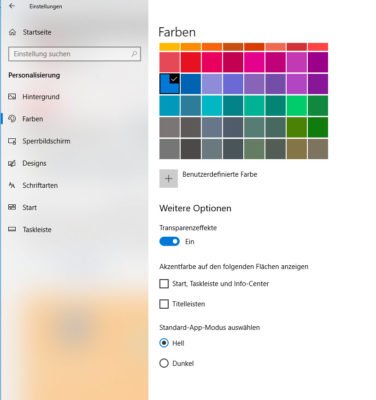
Weitere Neuerungen an der Oberfläche
Im Startmenü hat Microsoft nun auch linksseitig Links zu den Bildern und Dokumenten des Nutzers eingebaut. Die Leiste hier gab es schon vorher und sie konnte auch den Datei Explorer aufnehmen, wie unser Tipp Datei-Explorer im Startmenü von Windows 10 anzeigen beschreibt.
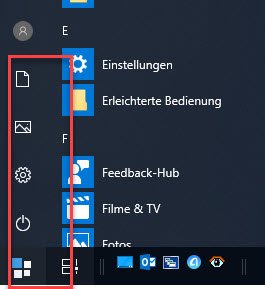
In den Einstellungen -> Personalisierung in dem Abschnitt Start können Sie hinter dem Texteintrag „Ordner auswählen, die im Startmenü angezeigt werden“ festlegen, ob sie noch weitere Ordner wie Musik, Videos oder Downloads in der Liste anzeigen möchten. Individuelle Ordner können hier leider nicht untergebracht werden.
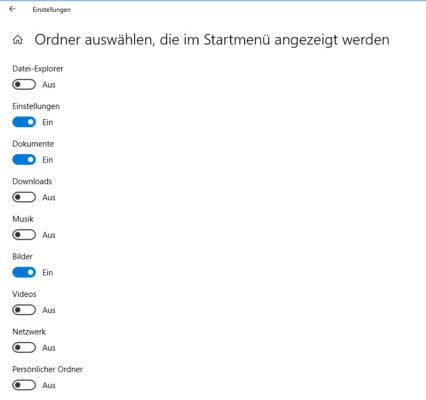
Die Einstellungen für Apps sind nun direkt über das Kontextmenü von Kacheln abrufbar und benötigen daher keinen Umweg mehr über die Einstellungen.
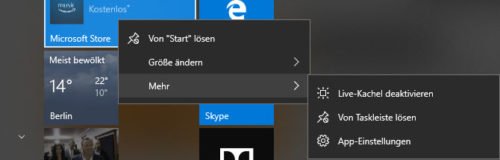
Die Spieleleiste, welche mit WIN+G eingeblendet wird, hat Microsoft nun etwas überarbeitet. Sie bietet größere Knöpfe und auch die Möglichkeit, Kamera und Mikrophon direkt ein- bzw. auszuschalten.

Die Kontaktleiste im Systemtray lässt sich nun besser anpassen. Sie können Kontakte per Drag an Drop verschieben und über die Einstellungen -> Personalisierung -> Taskleiste nun auch ohne Registry-Eintrag festlegen, wie viele Kontakte im Tray angezeigt werden.
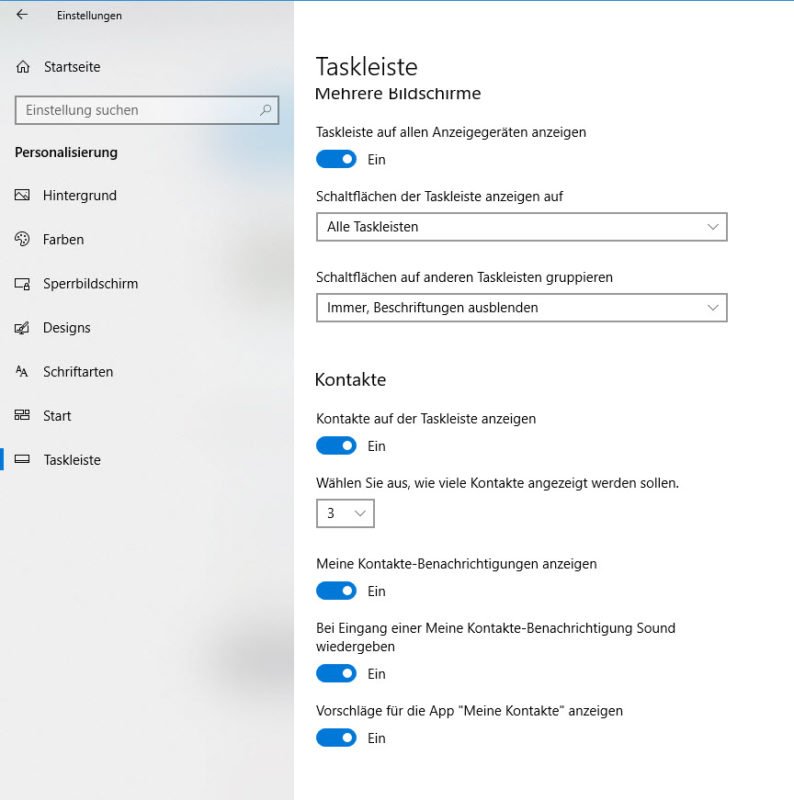
Timeline – Nutzungshistorie in Bildern
Über die neue Timeline in Windows 10 gab es im Vorfeld viele, darunter auch falsche Gerüchte. Timeline ist nur eine Anzeige von Aktivitäten, welche Sie in Windows vorgenommen haben. Über die Taste Windows-Tab oder das Taskansicht-Symbol in der Taskleiste blendet Windows die Aktivitäten sortiert nach Tagen mit Vorschaubildern ein.
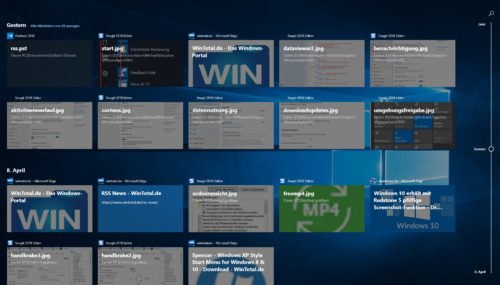
Der Anwender kann in der Liste nach oben unter unten scrollen, über eine Suche im Eck oben rechts nach Einträgen suchen oder gezielt eine Aktivität anspringen. Je nach Programm öffnet sich dann die zu dem Zeitpunkt besuchte Webseite oder das bearbeitete Dokument wird geöffnet, allerdings in der aktuell vorliegenden Fassung.
https://www.youtube.com/watch?v=nNdirfTlU4E
Damit wird auch deutlich, dass die Timeline nichts mit der Time Machine von Mac OS zu tun hat, welche ständig eine Datensicherung der Dateien vornimmt und im Grunde zu einem älteren Versionsstand einer Datei springen kann. Auch andere Hersteller wie Acronis haben das in ihren Produkten mit dem Nonstop-Backup in Acronis True Image eingebaut. Vielleicht rüstet Microsoft diese Funktion noch nach, was die Timeline erheblich aufwerten würde.
Über das Kontextmenü eines Eintrags kann dieser entfernt oder es können alle Einträge entfernt werden.
In den Einstellungen unter Datenschutz können Sie die Vorgaben für den Aktivitätsverlauf anpassen. Sie können die Funktion dort generell deaktivieren oder die Aktivitäten sogar über die Cloud mit anderen Systemen, auf denen Sie Windows 10 verwenden, synchronisieren lassen. Auch ein Löschen der Aktivitätsdaten ist hier möglich.
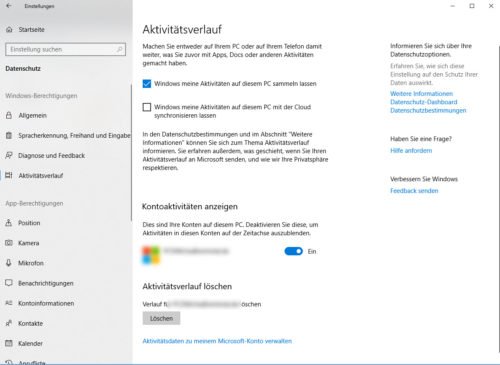
Bei einem Sync über die Cloud werden die Aktivitätsdaten auch an Microsoft übermittelt, worauf Microsoft hinweist und auf die weiteren Informationen in den Datenschutzbestimmungen aufmerksam macht.
Dashboard für die Privatsphäre und Diagnosedaten-Viewer
Ein Link in den Datenschutzeinstellungen führt zu einem neuen Dashboard, in welchem Microsoft alle gesammelten Daten sammelt und vereint.
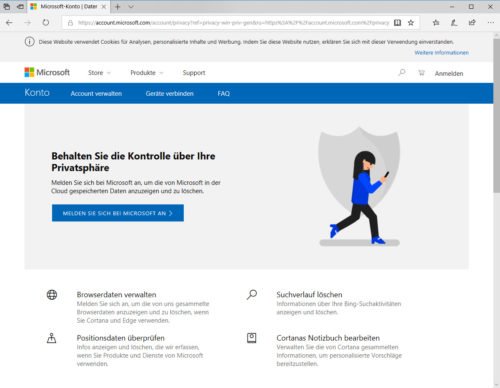
Der Nutzer kann hier Browserdaten verwalten, Suchverläufe löschen, Positionsdaten überprüfen, Cortanas Notizbuch bearbeiten und vieles mehr.
Microsoft war darüber hinaus in der Vergangenheit immer wieder in der Kritik, da das Betriebssystem ohne schwerwiegende Eingriffe Diagnose- und Telemetriedaten „nach Hause“ übermittelte. Mit dem Spring Creators Update hat sich daran auch nichts geändert. Zur Auswahl stehen unter Diagnose und Feedback in den Datenschutzeinstellungen weiterhin nur „Einfach“ und „Vollständig“.
Neu ist aber die Möglichkeit, diese Diagnosedaten einzusehen, was vor allem staatliche Stellen als Voraussetzungen für die Nutzung von Windows 10 fordern. Hierfür hat Microsoft den Link zum Windows Diagnostic Data Viewer eingebaut, welcher zunächst aus dem Store heruntergeladen werden muss.
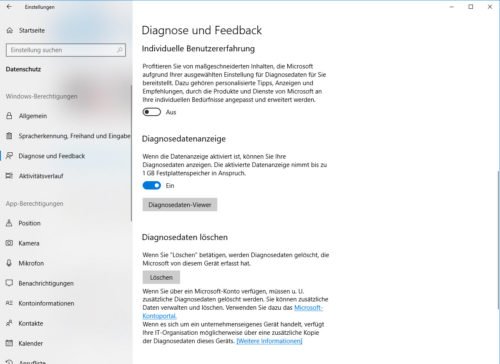
Der Windows Diagnostic Data Viewer kann Diagnosedaten aus den folgenden Bereichen anzeigen (Auszug von Microsoft):
- Allgemeine Daten wie Name und Version des Betriebssystems, Geräte-ID, Geräteklasse oder die Auswahl der Diagnosestufe,
- Konfigurationen und Eigenschaften etwa für Peripheriegeräte und Netzwerkverbindungen
- Produkt- und Servicedaten zu Gerätestatus, Leistung und Zuverlässigkeit sowie zum Konsum von Audio- und Videodateien. (Wichtig: Diese Funktion ist nicht dazu gedacht, die Seh- oder Hörgewohnheiten der Benutzer zu erfassen!)
- Daten zur Nutzung von Produkten und Dienstleistungen inklusive Informationen über die Nutzung des Geräts, des Betriebssystems und einzelner Dienste
- Software-Setup und Inventarisierung inklusive installierte Anwendungen und Installationshistorie sowie Informationen über Geräte-Updates.
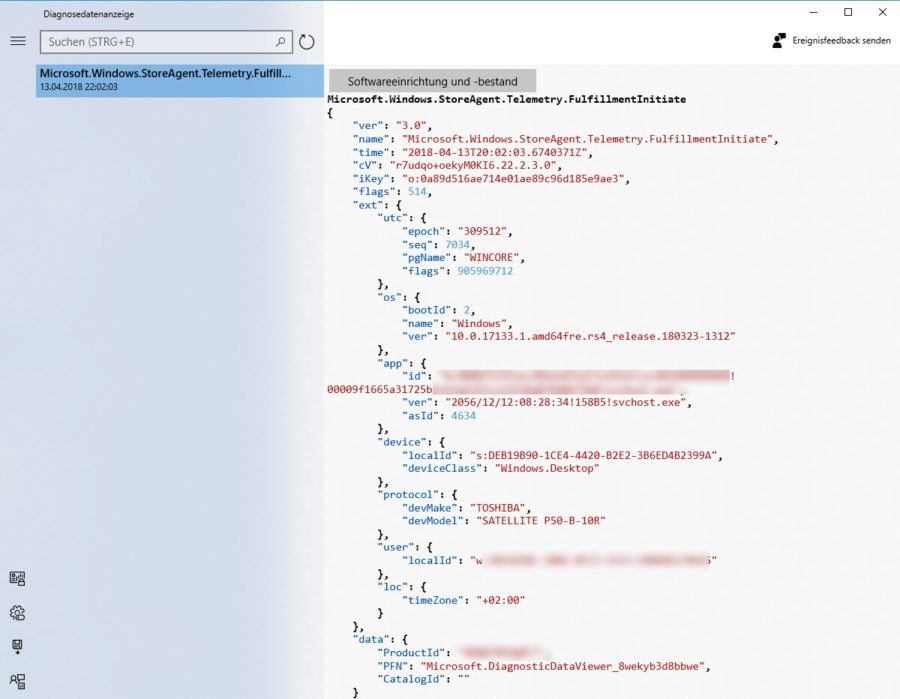
Aufgebohrter Microsoft Edge
Auch Microsoft Edge, der bisher von Nutzern wenig geliebte Webbrowser von Microsoft, wurde erneut überarbeitet und verbessert.
https://www.youtube.com/watch?v=_XIDCA6BcE8
So kann der Browser nun Formulareinträge speichern und künftig diese automatisch ausfüllen.
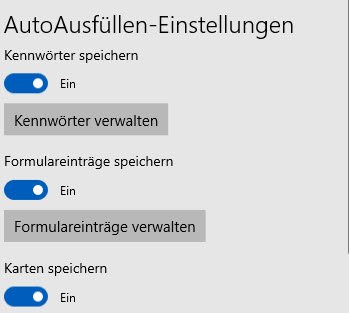
Der neue Browser-Hub als Icon vereint Favoriten, Leseliste, Verlauf und Downloads und spart so Platz in der Iconleiste.
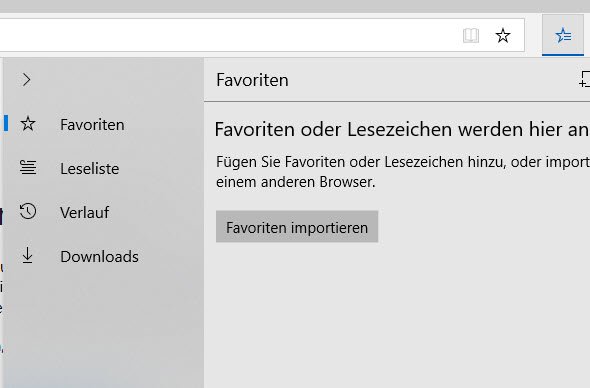
Da Microsoft Edge unter Windows 10 auch als PDF- und Ebook-Reader taugt, hat Microsoft diese Funktionen erweitert und bietet nun einen Vollbildmodus und eine Notiz-Funktion. Tabs mit Musik können nun über das Kontextmenü der Registerkarte stummgeschaltet werden. Neu ist auch die Möglichkeit, die Open-Source-Formate „Ogg Vorbis” und „Theora” für Mediendatei im Browser wie auch in Windows selbst abzuspielen. Dazu muss der Anwender aber das Web Media Extensions Package kostenlos aus dem Store herunterladen.
Virtuelle Maschine für Microsoft Edge
Ein wenig bekanntes, aber durchaus wissenswertes Feature macht Microsoft Edge gerade für Unternehmen zum Browser der Wahl: Gemeint ist der Windows Application Guard. Dieses Feature gibt es bereits seit dem Fall Creators Update und startet Microsoft Edge in einer gesicherten, virtualisierten Umgebung, so dass Angriffe im Browser nicht auf das Wirtsystem übergreifen können. Dieses Feature war aber bisher nur der Enterprise-Edition von Windows 10 vorbehalten. Mit dem Spring Creators Update ist die Funktion nun auch in der Pro-Edition verfügbar, muss aber erst über Windows-Features nachinstalliert werden.
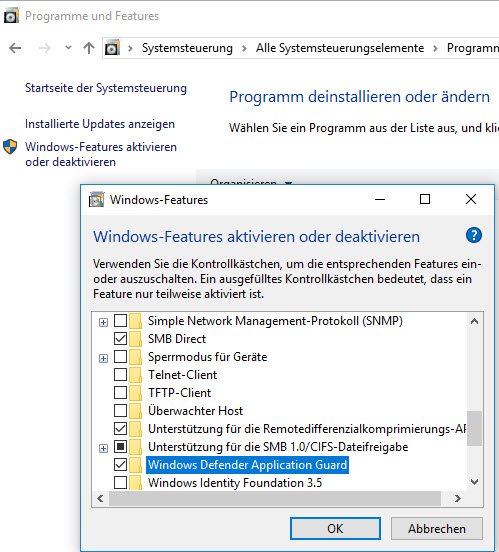
Nach einem Neustart kann neben einem normalen oder privaten Fenster auch ein Application-Guard-Fenster in Edge geöffnet werden, welches an einem roten Balken erkennbar ist. Die Technik erfordert allerdings sowohl mehr RAM als auch Rechenleistung. Ein System mit 4 Kernen und 8 GB-RAM sollte als Unterbau schon vorhanden sein.
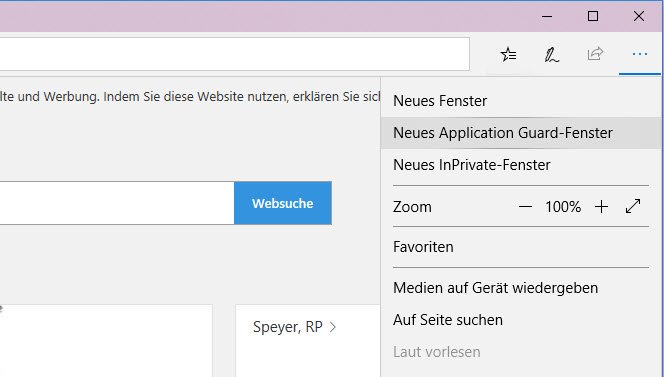
Über Gruppenrichtlinien Computerkonfiguration -> administrative Vorlagen -> Netzwerk -> Netzwerkisolation können Sie als Administrator festlegen, welche Adressen als sicher gelten. Für alle anderen verwendet Edge dann automatisch ein Application-Guard-Fenster.
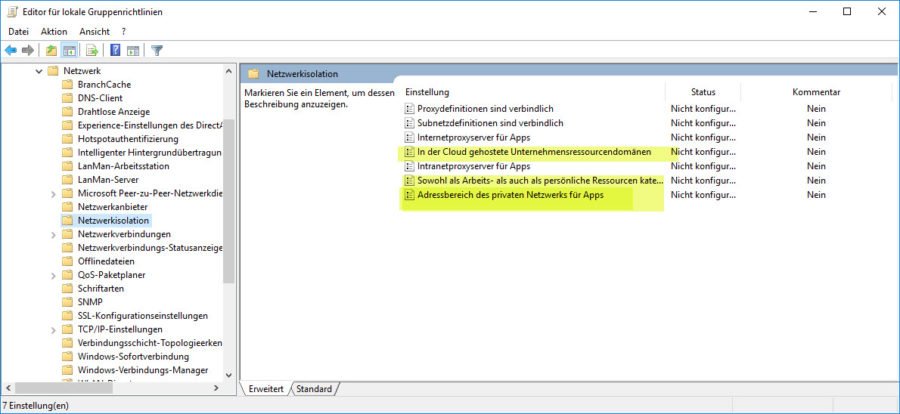
Neuerungen in den Einstellungen
Die Einstellungen wurden nicht nur optisch um den Transparenzeffekt des Fluent Design ergänzt, sondern auch erweitert. Cortana wird nun über die Einstellungen verwaltet.
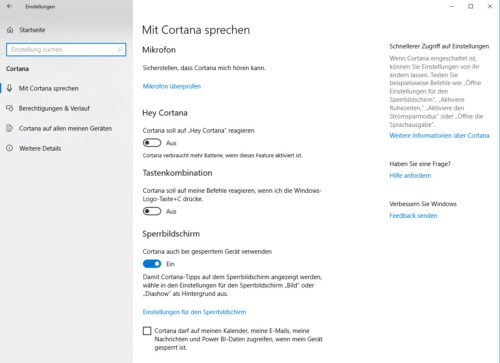
Schriftarten sind nun auch über die Einstellungen verfügbar und wurden in die Personalisierung integriert.
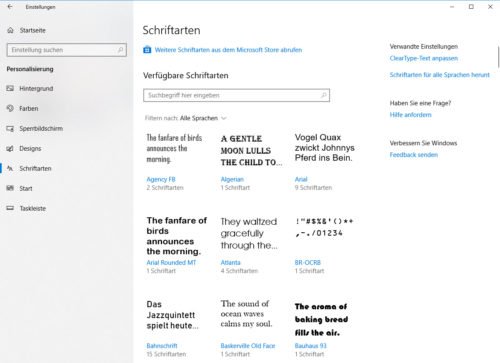
Für jede Schrift können Textbeispiele mit den unterschiedlichen Schriftattributen angezeigt werden.
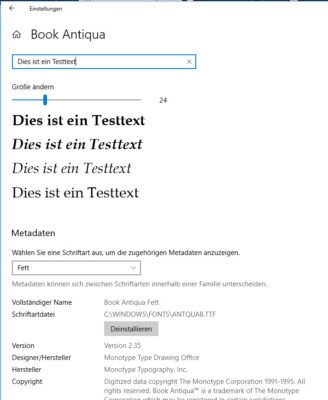
Die Liste von Autostart-Einträgen, welche bisher nur über den Task-Manager verfügbar war, findet sich nun auch in den Einstellungen unter Apps.
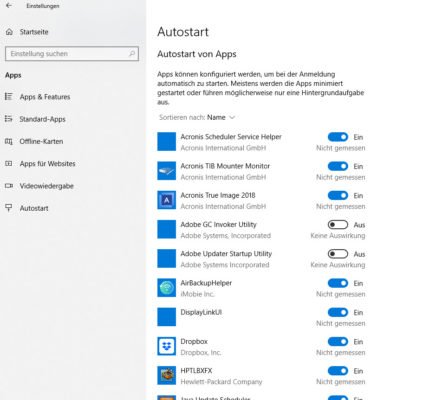
Kurios auch, dass Microsoft erst mit dem jüngsten Feature-Upgrade die Anpassung der Lautstärke für Ton und Mikrofon in die Einstellungen unter System -> Sound eingebaut hat.
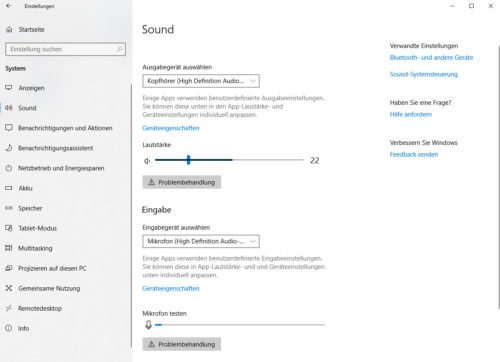
Änderungen für Updates und Netzwerk
Umgebungsfreigabe als Gegenstück zu Airdrop
Eine neue Funktion im Windows 10 April 2018 Update ist die Umgebungsfreigabe, quasi das Gegenstück zu AirDrop von Apple. Über das Info-Center können Sie die Funktion, welche über Bluetooth arbeitet, ein- und ausschalten.
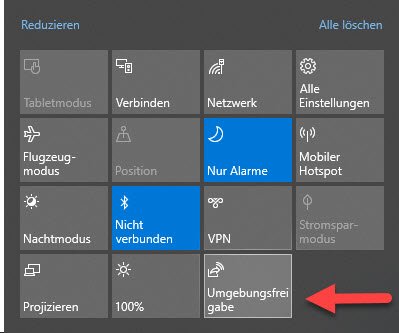
Dateien können über die Freigabeschaltfläche dann auch an Geräte in der Umgebung gesendet werden, sofern diese auch Windows 10 Version 1803 verwenden und die Funktion aktiviert haben. Ein Hinweisfenster beim Empfänger ermöglicht ihm, die Annahme der Dateien auch abzulehnen, welche sonst in einem vorgegebenen Ordner (zunächst Download) landen.
Das Verhalten der Umgebungsfreigabe wird in den Einstellungen unter System -> Gemeinsame Nutzung festgelegt.
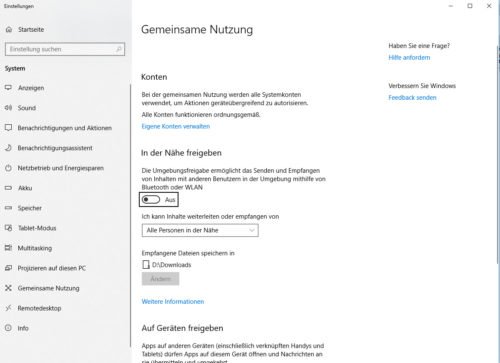
Datennutzung und Limits
Windows 10 zeigt die Datennutzung bezogen auf die Netzwerkschnittstelle und sogar auf jede App unter Einstellungen -> Netzwerk und Internet -> Datennutzung an.
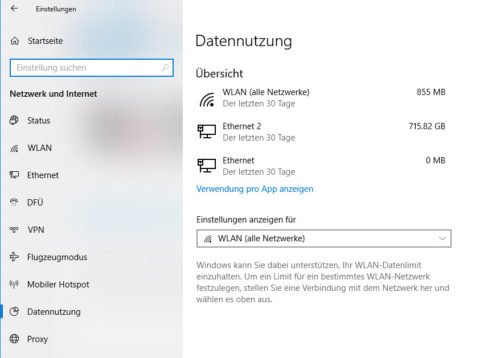
Sie können hier nun auch Datenlimits für Verträge mit einem maximalen Datenvolumen festlegen. Damit wird zwar die Netzwerkschnittstelle nach dem Ablauf nicht deaktiviert, Sie erhalten aber vor dem Aufbrauchen des Volumens einen Warnhinweis.
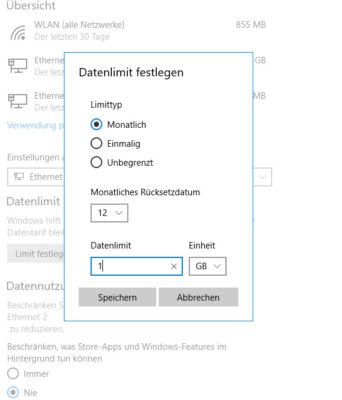
Weitere Neuerungen im Windows 10 April 2018 Update
- In Windows 10 ist nun auch Dictation integriert, welches bisher ein „Microsoft Garage“-Projekt war und von uns in dem Artikel Kostenlose Diktatsoftware – Microsoft Dictate bereits vorgestellt wurde. Damit ist Windows in der Lage, direkt in eine Applikation zu diktieren, was derzeit allerdings nur in der englischen Sprachversion von Windows funktioniert. Hier lässt sich das Dikat mit WIN+H aktivieren und bietet auch Kommandos für das Diktat.
https://www.youtube.com/watch?v=OEEPWIzlI84
- Das Snipping Tool, welches leider noch immer sehr funktionsarm ist, hat eine kleine Neuerung erfahren. Endlich können Bildschirmfotos direkt an Microsoft Paint übergeben werden. Der umständliche Weg über das Speichern und dann Öffnen mit Paint entfällt damit. Leider gibt der Button das Bild nicht an die App weiter, welche für die Bildanzeige in den Einstellungen zu den Standard-Apps vorgegeben ist.
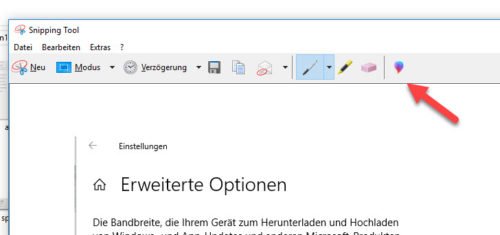
Snipping Tool - Benachrichtigungen von Windows können nun mit Regeln weiter angepasst werden und beispielsweise dann abgeschaltet werden, wenn der Anwender sich im heimischen Netzwerk befindet, zu bestimmten Zeiten oder während des Spielens.
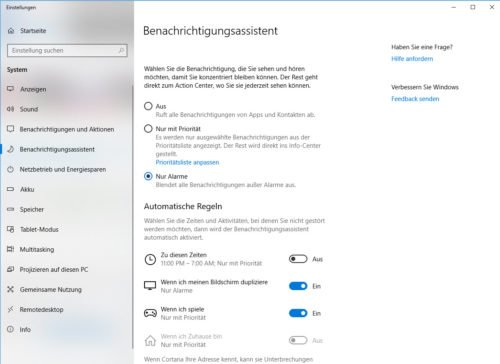
Benachrichtigung - In den Einstellungen unter System -> Anzeigen -> Farbeinstellungen findet sich nun ein Schieberegeler, mit dem man bei HDR-Bildschirmen die Helligkeit gesondert anpassen kann.
- Windows unterstützt nun auch das High Efficiency Image File Format (HEIF), welches vor allem derzeit von iOS für „bewegte Fotos“ verwendet wird.
- Die Bildschirmtastatur unterstützt nun Wischgesten.
- Emojis wurden überarbeitet und werden über eine Suchfunktion schneller gefunden, wenn Sie beispielsweise
eingeben und alle Emojis rund um „Lachen“ angezeigt bekommen.
- Lokale Konten können nun auch über Sicherheitsfragen freigeschaltet werden, sollte der Anwender sein Passwort vergessen haben. Bisher war dies nur für Online-Konten möglich.
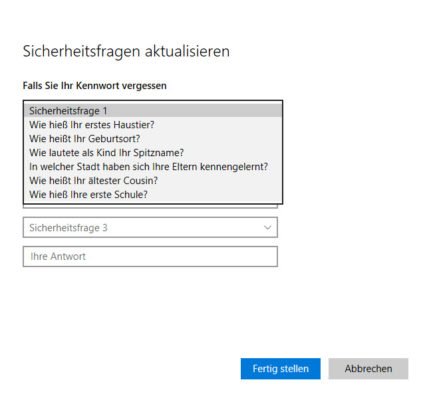
Sicherheitsfragen - Für Windows Updates kann der Anwender unter Update und Sicherheit-> Erweiterte Optionen -> Übermittlungsoptimierung -> Erweiterte Optionen nun die Bandbreite limitieren, welche für Windows-Updates und App-Updates verwendet wird.
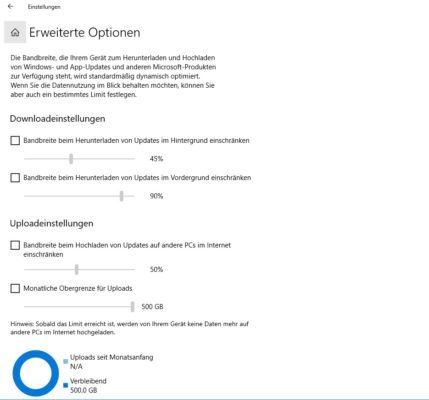
Downloadeinstellungen
Fazit
- Stark verbesserter Edge mit Windows Application Guard
- mehr Transparenz beim Datenschutz
- viele sinnvolle Dateiverbesserungen
- Timeline bisher nicht mehr als ein reiner Nutzungsverlauf
- Steuerung von Updates nach wie vor für Home-Nutzer fast nicht möglich
- Fluent Design bisher wenig überzeugend
Wie schon das Fall Creators Update bietet auch das Windows 10 April 2018 Update (ehemals Spring Creators Update) keine bahnbrechenden Neuerungen und setzt mehr auf behutsame Produktpflege. Die Timeline ist ein nettes Feature, in der aktuellen Version aber noch ausbaufähig. Viel spannender ist hier für Nutzer von Windows 10 Pro die Möglichkeit, Microsoft Edge in einen sicheren Käfig zu sperren und damit vor Angriffen über Webseiten weitestgehend geschützt zu sein. Generell hat Edge massiv dazugelernt und kann zwischenzeitlich als vollwertiger Ersatz für Firefox oder Google Chrome durchaus gefallen.
Häufige Fragen (FAQ)
Product Key für die Neuinstallation von Windows 10?
Neben einer Upgrade-Installation über ein bestehendes Windows können Sie Windows 10 Spring Creators Update auch neu, also ohne vorheriges Betriebssystem installieren. Dazu benötigen Sie nur ein bootfähiges Installationsmedium (ISO-Datei auf DVD gebrannt oder als USB-Stick mithilfe des Windows 10 Media Creation Tool). Bei der Frage nach dem Product Key können Sie „ich habe keinen Product Key“ anklicken und die Eingabe damit überspringen. Sofern auf dem PC vorher ein aktiviertes Windows 10 installiert war, ist nach der Herstellung einer Internetverbindung die Lizenz automatisch wieder aktiviert.
Wie kann ich das Windows 10 April 2018 Update verhindern?
Wenn Sie vorerst das Windows 10 April 2018 Update aussetzen möchten, können Sie dies in den Einstellungen zu Windows Update vornehmen, wie unser Artikel Updates und Upgrades im Griff beschreibt. Für die schnelle Methode und Nutzer von Windows 10 Home bietet sich auch das kleine Tool StopUpdates10 an, welches mit einem Mausklick Updates unter Windows ab- und wieder anschalten kann.
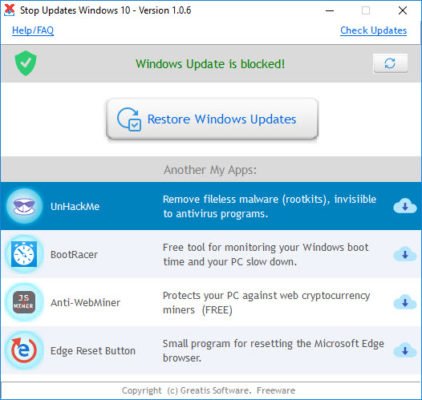
Wo kann ich das Windows 10 April 2018 Update herunterladen?
Das Spring Creators Update wird über Windows Update ausgeliefert, aber in Wellen verteilt. Die Verteilung startet ab dem 08.05.2018. Eher problematische Systeme in Bezug auf Hardware oder installierte Programme werden erst nach Vorliegen von ausreichend Telemetriedaten beliefert.
Sie können den Wechsel aber auch vorzeitig anstoßen, indem Sie das Windows 10 Media Creation Tool verwenden. Mit diesem können Sie die aktuelle Version von Windows 10 herunterladen und direkt ein Upgrade ausführen oder ein Installationsmedium als USB-Stick oder DVD erstellen lassen.
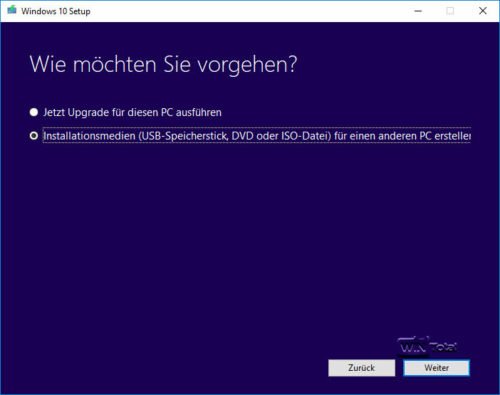
Richtige Version verwenden: Das MediaCreationTool wird von Microsoft immer mit einer neuen Windows-Version aktualisiert. Verwenden Sie daher bitte die aktuelle Version 1803 des Windows 10 Media Creation Tool.
Sie können dann Windows 10 von diesem Medium komplett neu installieren, indem Sie von dem Medium booten oder eine Upgradeinstallation anstoßen, indem Sie die setup.exe aus dem laufenden Windows heraus starten.
Ein alternativer Weg findet sich auf der Downloadseite von Windows 10 ab dem 30.04.2018 in den Abendstunden hinter der Schaltfläche „Jetzt aktualisieren“. Microsoft lädt hier einen Windows 10 Upgrade-Assistent herunter, welcher beim Start auf eine neue Windows-Version prüft und auf diese aktualisiert.
Wie kann ich das Windows 10 April 2018 Update installieren?
Neben einem Upgrade des bestehenden Windows oder völliger Neuinstallation bietet Microsoft auch die Möglichkeit, Windows 10 zu einem bestehenden Windows ergänzend zu installieren. Wir stellen in dieser Anleitung alle drei Möglichkeiten näher vor. Wir stellen die Varianten in dem Artikel Installation von Windows 10 als Upgrade oder Neuinstallation ausführlich vor.
Wie kann ich das Upgrade auf das Windows 10 April 2018 Update verzögern?
Nutzer von Windows 10 Home haben im Grunde keine Möglichkeit, dem Upgrade zu entgehen. Wenn Sie Windows 10 in der Pro- oder Enterprise-Edition nutzen, können Sie in den Einstellungen -> Update und Sicherheit -> Windows Update -> Erweiterte Optionen den Installationszeitpunkt für Updates von „Semi-Annual Channel (Targeted) auf „Semi-Annual Channel“ wechseln. Damit wird das Feature-Upgrade erst dann für Sie ausgeliefert, wenn Microsoft es auch für das geschäftliche Umfeld als „geeignet“ betrachtet, sprich genügend Heimanwender noch unbekannte Fehler oder Probleme im täglichen Betrieb erkannt haben.
Darüber hinaus haben Sie in dem Auswahlfeld darunter die Möglichkeit, Funktionsupdates, zu dem auch ein Feature-Upgrade gehört, bis zu 365 Tage auszusetzen.
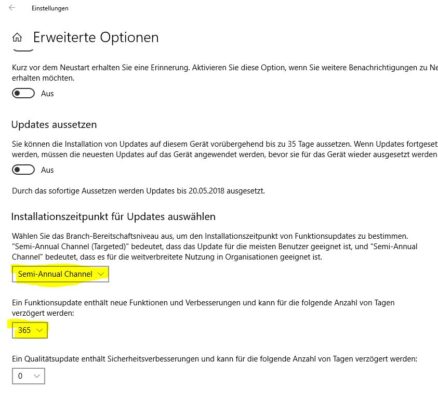
Wo finde ich Informationen zu Fehlercodes, welche bei der Installation mit angezeigt werden?
Microsoft bietet in dem Beitrag Beheben von Windows10-Upgradefehlern: technische Informationen für IT-Experten eine Übersicht häufiger Installationsprobleme mit Fehlercodes und Lösungsmöglichkeiten, damit das Update fehlerfrei funktioniert.
Gibt es Logfiles zur Fehlersuche bei einem Upgradeversuch in Windows 10?
Windows 10 führt ein Upgrade Logfile setuperr.log, welches zur Fehlersuche herangezogen werden sollte, wenn ein Upgrade scheitert. Das Logfile findet sich Ordner Windows -> Panther, welcher über die Adresszeile %windir%\panther direkt aufgerufen werden kann.
Weitere Protokolldateien finden sich in den Ordnern
- \$Windows.~bt\sources\panther
- \$Windows.~bt\Sources\Rollback
- \Windows\Panther
- \Windows\Panther\NewOS
Microsoft bietet nun ergänzend auch ein Tool mit dem Namen SetupDiag an, welches die Protokolldateien untersucht und auswertet. Die Bedienung erfolgt aber über die Kommandozeile als Administrator und ist für wenig versierte Anwender nicht sehr trivial, so dass man die erklärende Beschreibung beim Download genau studieren sollte. Nach der Analyse gibt das SetupDiag die Datei SetupDiag_Datum.log in dem Ordner aus, wo auch die SetupDiag liegt.
Wie schaffe ich freien Festplattenspeicher für das Upgrade?
Gerade Systeme mit einer schmalen Windows-Partition können vor dem Problem stehen, dass der verfügbare Restspeicher auf der Partition nicht ausreicht, um das Upgrade durchzuführen.
Für diesen Fall bietet unser Artikel „Freien Speicherplatz auf der Windows-Partition schaffen“ eine umfassende Hilfe, wie Sie freien Speicher auf der Windows-Partition schaffen, indem Sie den verfügbaren Speicherplatz von Windows richtig analysieren und Platzfresser aufspüren, mit Bordmitteln und Hilfsprogrammen nicht mehr benötigte Dateien und ältere Windows-Versionen löschen, durch Deaktivieren der Ruhezustandsdatei viele Gigabyte an Speicherplatz gewinnen oder wie Sie eigene Dateien auf eine andere Partition verschieben. Auch eine Anleitung zur Größenänderung der Windows-Partition finden Sie in diesem Artikel.

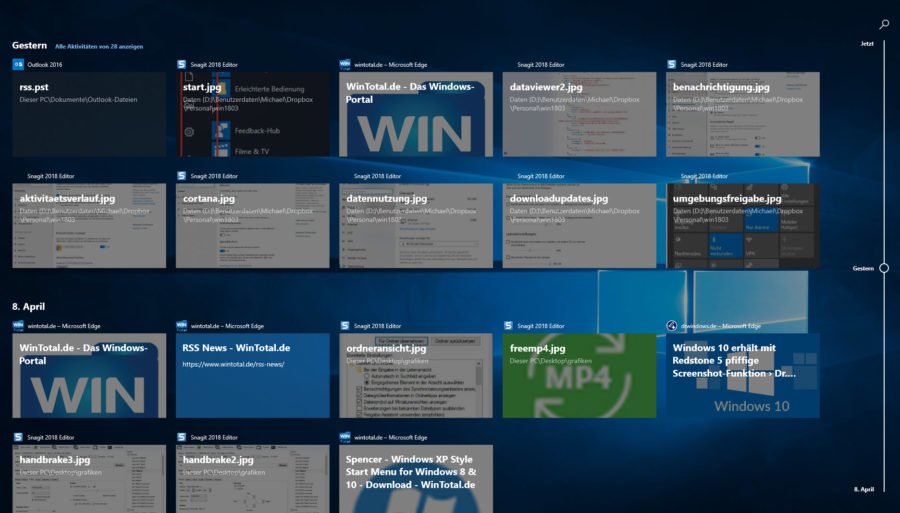

 (50 votes, average: 4,30 out of 5)
(50 votes, average: 4,30 out of 5)
good