Wie bereits seine Vorgänger sind auch bei Windows 11 Einstellungen notwendig, um das Betriebssystem zu individualisieren und zu optimieren. In dem folgenden Artikel geben wir daher Tipps, welche wichtigen Einstellungen nach dem Upgrade auf Windows 11 sinnvollerweise vorzunehmen sind.
Was die besten Einstellungen sind, hängt vom Einsatzgebiet und Umgebung des Systems ab. In dem Artikel finden Sie aber eine Vielzahl wichtigen Einstellungen, welche wir den Anwendern pauschal empfehlen.
Windows 11 bietet keine direkte Möglichkeit, die Einstellungen auf Werkseinstellungen zurückzusetzen. Wenn Sie dies möchten, finden Sie in den Einstellungen bei System -> Wiederherstellung die Möglichkeit, den PC komplett zurückzusetzen. Ihre Dateien bleiben dabei erhalten.
Gegenüber den Beta-Versionen ist in Windows 11 nur begrenzt die Möglichkeit vorhanden, die alte Ansicht wie Windows 10 wiederherzustellen. Einige Hersteller bieten aber Tools an, mit denen sich die alte Ansicht in Windows 10 emulieren lässt.
1. Die richtigen Einstellungen optimieren unter Windows 11
Windows 11 bietet gegenüber dem Vorgänger Windows 10 vor allem eine geänderte Optik mit neuem Startmenü, Änderungen am Fenster-Management oder Widgets auf dem Desktop.
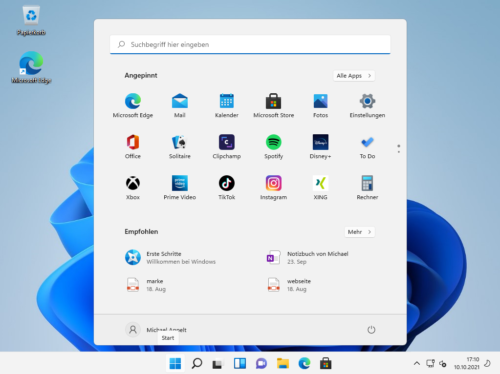
Aber auch auf den zweiten Blick gibt es in Windows 11 viel Neues zu entdecken. Alle Infos zu den wesentlichen Neuerungen in Windows 11 erfahren Sie in diesem Artikel.
Mit einer Standard-Installation von Windows 11 können Sie das System so nutzen, wie es Microsoft für die meisten Anwender für sinnvoll erachtet. Sie können gegenüber den Standardeinstellungen gerade in Windows sehr viel personalisieren und wichtige Einstellungen verändern, um das Betriebssystem an Ihre Bedürfnisse anzupassen und nicht nur das Verhalten von Tastatur oder Touchpad über Einstellungen optimieren.
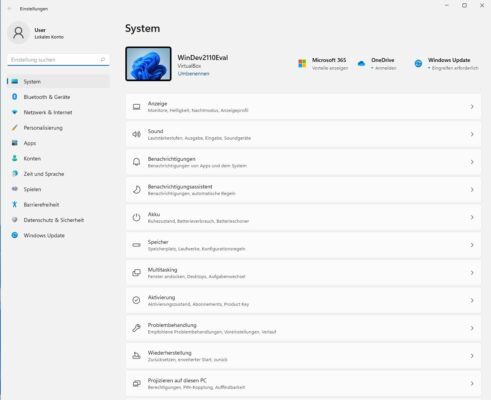
Die bisherige Systemsteuerung wird immer mehr von den Einstellungen in Windows verdrängt, welche in Windows 11 komplett neu gegliedert und strukturiert wurden. Trotzdem lassen sich nicht alle Anpassungen über die Einstellungen öffnen. Für die eine oder andere Anpassung sind weiterhin direkte Änderung in der Windows-Registry notwendig. Die Einstellungen öffnen Sie über das „Zahnradsymbol“ in Windows 11 oder über die Tastenkombination WIN+I.
Windows 11 erinnert mit seinem neuen Look, runden Ecken und weicheren Farben mehr an Windows Vista als an das doch eher sachliche Windows 10. Die prominenteste Neuerung ist aber das geänderte Startmenü. Dieses erscheint in den Standard-Einstellungen nun mittig statt bisher links ausgerichtet in der Taskleiste. Diese wurde auch sehr entschlackt und bietet weder Funktionen für den Schnellzugriff auf den Task-Manager, noch verschiedene Symbolleisten. Auch die Gruppierung von Fenstern lässt sich nicht mehr abschalten, was aber in einer kommenden Version von Windows 11 wieder eingeführt werden soll.
Sie können demnach nur das Startmenü in Windows 11 personalisieren und über die Einstellungen anpassen. Um das Startmenü wieder nach links zu verschieben, wechseln Sie in die Einstellungen und ändern unter „Personalisierung“ > „Taskleiste“ > „Verhalten der Taskleiste“ die Ausrichtung von „zentriert“ zu „links“.
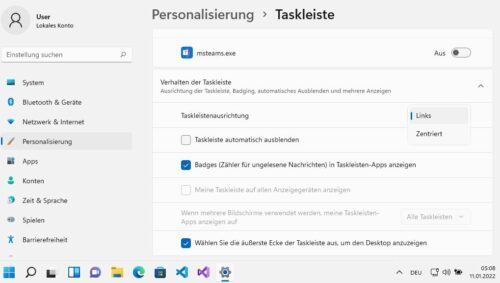
Taskleiste oben? Mit einem Eingriff in die Registry können Sie die Taskleiste auch am oberen Rand anzeigen lassen. Das Vorgehen hierzu haben wir in dem Tipp Windows 11 Startmenü anpassen: In 5 Schritten zum personalisierten Startmenü ausführlich beschrieben.
Die Inhalte im Startmenü können Sie ebenfalls über die Einstellungen > „Personalisierung“ > „Start“ anpassen und festlegen, ob die am meisten verwendeten Apps, zuletzt hinzugefügte Apps und zuletzt geöffnete Dateien im Startmenü eingeblendet werden.
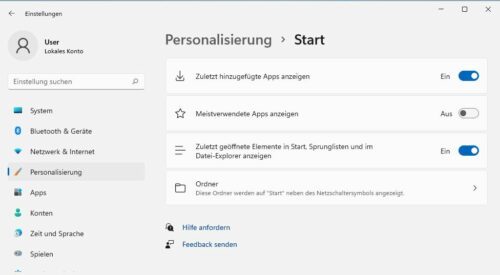
Im Abschnitt „Ordner“ können Sie festlegen, welche Ordner im Startmenü noch angezeigt werden.
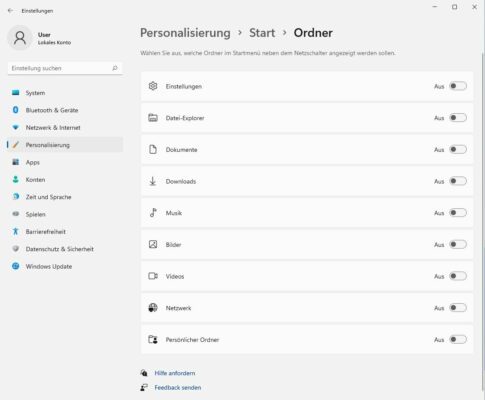
Die besten Einstellungen sind aus unserer Sicht die Ordner „Einstellungen“, Datei-Explorer“ und „Dokumente.
Für die klassische Systemsteuerung findet sich kein Weg, diese direkt bei den Ordnern im Startmenü anzuzeigen. Wenn Sie „Systemsteuerung“ aber in der Suche eingeben, können sie über die „Funktion „An Start anheften“ die Systemsteuerung wie jede andere App an das Startmenü anheften.
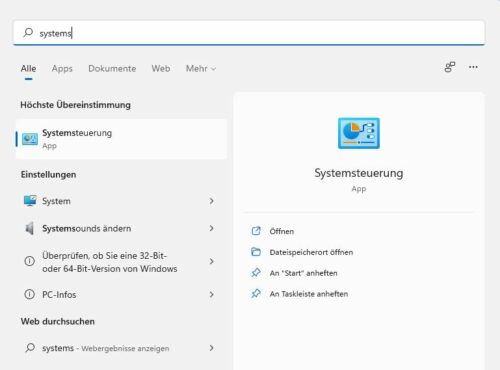
Wenn Sie sich an das neue Startmenü nicht gewöhnen können oder wollen, gibt es alternative Tools, welche das alte Startmenü aus Windows 7 oder Windows 10 auch in Windows 11 wiederherstellen können.
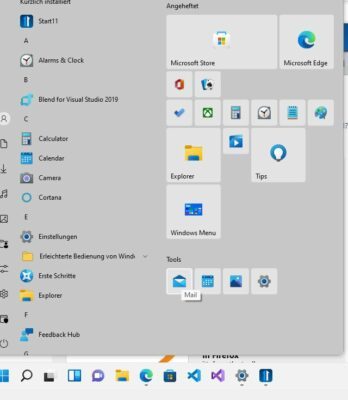
1.2. Standard-Apps ändern
In Windows 11 hat Microsoft die Einstellungen zur Auswahl von Standard-Apps verändert, nicht aber zum Vorteil der Anwender. Statt einer Auswahl, welche Programme für beispielsweise Mail oder Musik verwendet werden, zeigt das neue Einstellungsfenster nun alle installierten Programme an. Um beispielsweise bestimmte Audio- oder Videodateien mit einem anderen Player zu öffnen, müssen Sie diesen in der Liste auswählen und alle Dateiformate mit diesem verbinden. Der umständliche Weg gilt auch für den Browserwechsel in Windows 11.
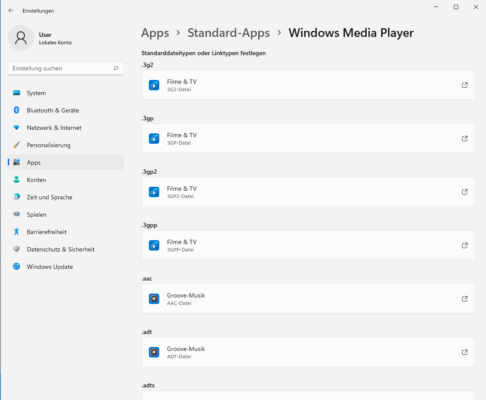
1.3. Datei-Explorer wieder mit Ribbon-Ansicht
Der Datei-Explorer von Windows zeigt sich im neuen Design ohne die altbekannten Ribbons.
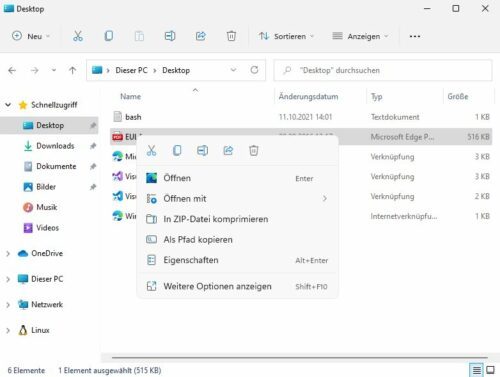
Die moderne Darstellung geht aber auf Kosten der Bedienbarkeit. Sie können über die Registry aber die bisherige Ribbon-Ansicht aus Windows 10 wieder aktivieren, indem Sie im Pfad
HKEY_LOCAL_MACHINE\SOFTWARE\Microsoft\Windows\CurrentVersion\Shell Extensions\
einen neuen Schlüssel mit dem Namen „Blocked“ und darin eine Zeichenfolge mit dem Namen {e2bf9676-5f8f-435c-97eb-11607a5bedf7} anlegen. Nach einem Neustart sehen Sie wieder die alten Ribbons im Datei-Explorer.
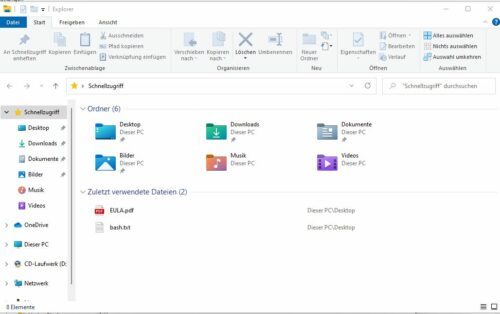
Da Microsoft auch das Kontextmenü im Explorer beschnitten hat, können Sie mit dem Befehl
reg.exe add "HKCU\Software\Classes\CLSID\{86ca1aa0-34aa-4e8b-a509-50c905bae2a2}\InprocServer32" /f /ve
in der Eingabeaufforderung als Administrator das bisherige Kontextmenü wiederherstellen, was wir als beste Einstellung ansehen.
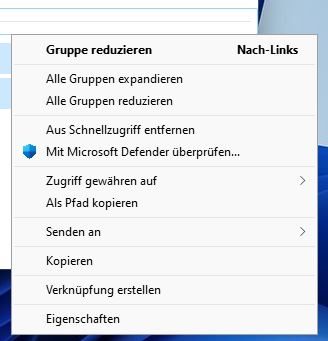
1.4. Wichtige Systemeinstellungen optimieren
Neben Einstellungen für die Personalisierung von Windows, sollten Sie nach dem Umstieg auch einige Systemeinstellungen anpassen.
Allem voran wäre als wichtige Einstellung der Computerschutz zu aktivieren. Der Computerschutz, welcher auch in Windows 10 in den Standardeinstellungen deaktiviert ist, kann Windows Änderungen an Systemdateien, beispielsweise durch ein Update, über Systemwiederherstellungspunkte wieder rückgängig machen kann. Sie können den Computerschutz über die Einstellungen > „System“ > „Info“ hinter dem Texteintrag „Systemschutz“ aktivieren und auch festlegen, wie viel Speicherplatz für den Computerschutz reserviert wird. Ältere Einträge werden dann gelöscht, wenn der Schutzspeicher vollständig belegt ist.
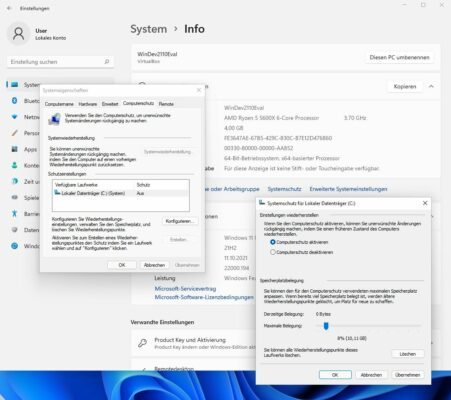
In dem Artikel Systemwiederherstellung und Zurücksetzen unter Windows 10 haben wir beschrieben, wie Sie die Systemwiederherstellung nutzen und zu gesetzten Wiederherstellungspunkten aus Windows oder sogar dem Reparaturdatenträger heraus zurückkehren können. Das Vorgehen ist mit Windows 11 identisch.
1.5. Anpassen der Datenschutzeinstellungen
Windows 11 fragt bereits bei der Installation die Datenschutzeinstellungen an. Es bietet sich aber an, diese nach der Installation nochmals zu prüfen und analog zu den empfohlenen Datenschutzeinstellungen von Windows 10 anzupassen.
Sie finden diese gesammelt in den Einstellungen hinter „Datenschutz und Sicherheit“.
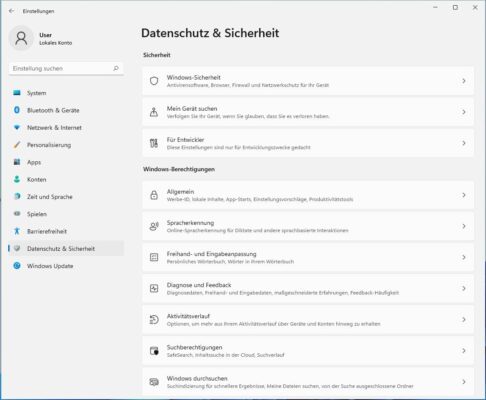
In den Bereichen Allgemein können Sie gefahrlos alle aktivieren Einstellungen abschalten, um beispielsweise keine personalisierte Werbung zu erlauben.
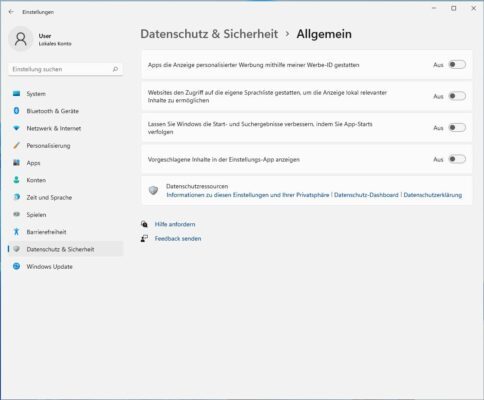
Die „Online-Spracherkennung“ sowie „Freihand- und Eingabeanpassung“ können Sie auch ohne Nachteile abschalten. In „Diagnose und Feedback“ können Sie erweiterte Diagnosedaten abschalten, wenn Sie nicht auf das Windows 11 Insider-Programm wechseln. Hier sind die erweiterten Diagnosedaten Zugangsvoraussetzung.
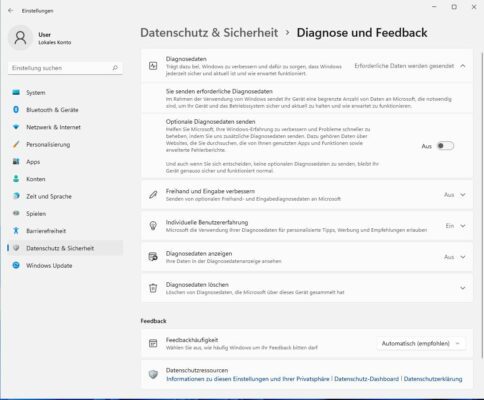
Im gleichen Fenster sollten Sie auch die weiteren Punkte „Freihand und Eingabe verbessern“ sowie „Individuelle Benutzererfahrung“ abschalten. Beide Einträge übermitteln Microsoft Daten, welche auch zu Werbezwecken verwendet werden können.
Vorsichtige Nutzer schalten auch den Aktivitätsverlauf in Windows 11 aus, welcher natürlich auch nicht an Microsoft gesendet werden sollte. Die Funktion wurde in einem späteren Update von Windows 10 als Zeitleiste (Timeline) eingeführt.
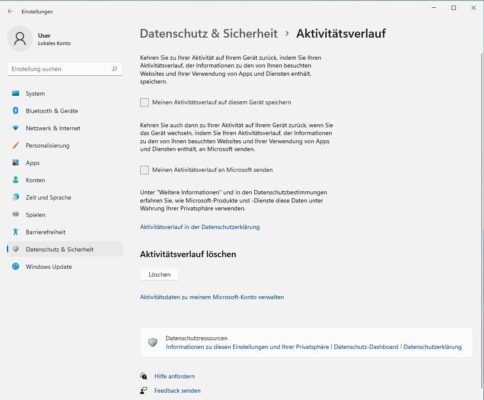
In den Suchberechtigungen können Sie anpassen, welche Inhalte in der Webvorschau bei einer Suche aus dem Desktop bereits ausgefiltert werden und anpassen, ob die Suche auch Cloudinhalte von Diensten wie OneDrive, SharePoint, Bing usw. berücksichtigen soll.
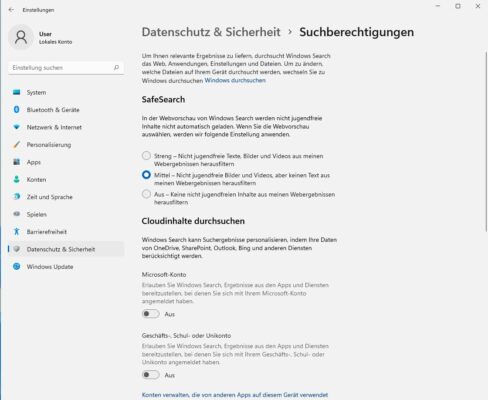
Möchten Sie dagegen die Websuche im Startmenü von Windows komplett abschalten, müssen Sie die Registrierdatenbank editieren.
In dem Pfad
HKEY_LOCAL_MACHINE\SOFTWARE\Policies\Microsoft\Windows\Explorer\
legen Sie dazu einen neuen DWORD32-Eintrag mit dem Namen DisableSearchBoxSuggestions und dem Wert „1“ an. Den Schlüssel „Explorer“ müssen Sie eventuell vorher auch noch anlegen.
Die Suche im Startmenü blendet daraufhin nur noch lokale Treffer an und übermittelt Ihre Startmenü-Suche auch nicht mehr an Microsoft. Der Reiter „Web“ fehlt.
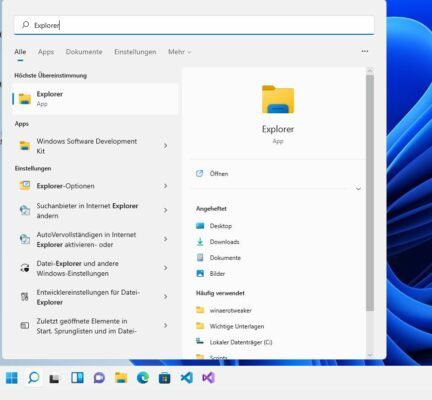
Den Zugriff auf den Standort, Kamera, Mikrofon, Kontakte, Kalender usw. regelt Windows im Abschnitt App-Berechtigungen und kann für jedes Programm einzeln aktiviert oder deaktiviert werden.
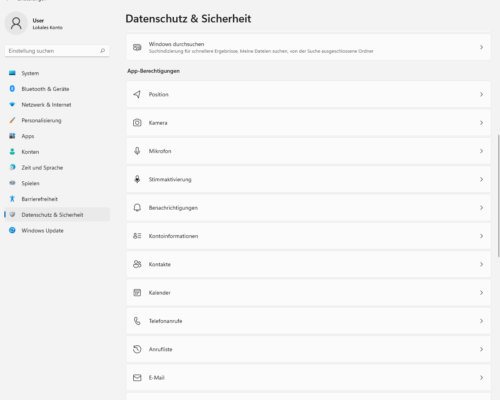
1.6. Lokales Konto statt Microsoft-Konto
Für Nutzer von Windows 11 Home bietet Microsoft ohne verschiedene Hacks keine Möglichkeit, das System ohne ein Microsoft-Konto zu installieren. Sie können aber jederzeit von einem Online-Konto auf ein lokales Konto wechseln, indem Sie in den Kontoeinstellungen für Ihr Profil auf den Textlink „Stattdessen mit einem lokalen Konto amelden“ aktivieren.
1.7. Benachrichtigungen deaktivieren
In Windows 11 ist der bisherige Info-Center weggefallen. Die Benachrichtigungen werden jetzt zusammengefasst und auch neu organisiert. Um festzulegen, welche Apps Sie wie benachrichtigen dürfen, sollten Sie diese Einstellungen öffnen. Sie finden die notwendige Funktion unter System > Benachrichtigungen. Der Eintrag „Vorschlagen“ ist dabei im Grunde Werbung und sollte auf jeden Fall deaktiviert werden. Sie können auch festlegen, wo Benachrichtigungen überall angezeigt werden dürfen.
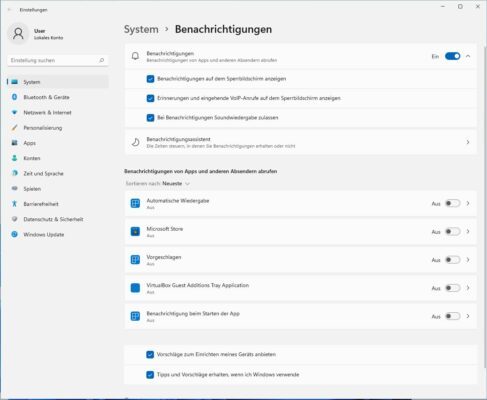


 (37 votes, average: 4,00 out of 5)
(37 votes, average: 4,00 out of 5)
das geht nicht einfacher??
ich suche die Einstellung um das Vorschaubild beim positionieren automatisch zu aktivieren
geben Sie dazu einfach
reg.exe delete „HKCU\Software\Classes\CLSID\{86ca1aa0-34aa-4e8b-a509-50c905bae2a2}\InprocServer32“ /f /ve
in die Kommandozeile als Befehl ein.
Danke für die Tipps. Ich habe unter Punkte 1.3 das alte kontextmenü wiederhergestellt nur leider sind nun die Einträge von WinRAR im Kontextmenü komplett verschwunden trotz Neuinstallation der Software. kann ich mit einem Befehl das neue Kontextmenü von Windows 11 wiederherstellen?