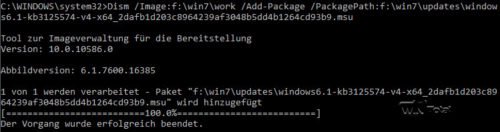Mit etwas Handarbeit können Sie sich ein Windows 7-Installationsdatenträger erstellen, welcher bereits das quasi Service Pack 2 für Windows 7 bereits beinhaltet.
Nachdem Microsoft nach langer Wartezeit mit dem „Benutzerfreundlichen Rollup Update für Windows 7 SP1 und Windows Server 2008 R2 SP1“ quasi ein „Service Pack 2“ herausgebracht hat, beschreiben wir in dem folgenden Artikel, wie man dieses Update in den Installationsdatenträger von Windows 7 direkt einbindet und so nach einer Neuinstallation von Windows 7 das Update nicht erst von Hand nachinstallieren muss.
- Mit dem folgenden Ratgeber erstellen Sie eine bootfähige Installations-DVD von Windows 7 mit integriertem Quasi-„Service Pack 2“
- Sie benötigen die Installation-DVD von Windows 7 sowie das „Benutzerfreundliche Rollup Update für Windows 7 SP1
- Der Aufwand beträgt etwa 10 Minuten
Inhalt [Ausblenden]
Service Pack 2 für Windows 7? Fast
Wer ein frisch installiertes Windows 7 oder Windows Server 2008 R2 mit Service Pack 1 auf den aktuellen Stand bringen will, muss viel Geduld haben und auch Tricks anwenden. Microsoft hatte aber Mitte 2016 ein Einsehen und bescherte den Windows-7-Nutzern (und denen von Server 2008 R2 SP1) endlich ein Service Pack 2, fast.
Die Lösung ist Benutzerfreundliche Rollup Update für Windows 7 (und Windows Server 2008 R2“),welches im Rahmen des Microsoft Patchday regelmäßig aktualisiert wird und mit dem folgenden Guide und etwas Zeit in eine Win7 ISO eingebunden werden kann. Da das Benutzerfreundliche Rollup Update kumulativ ist, beinhaltet es alle kritischen Patches der Vorgängerversionen. Eine Datei mit allen Updates gibt es dagegen nicht, da Microsoft nur die kritischen und wichtigen Patches in das Rollup Update packt.
Wie kann ich eine Windows 7 DVD erstellen?
Für unsere neue „Service Pack 2“-DVD benötigen wir mehrere Dinge vorab.
- Hauptordner
Legen Sie auf der Festplatte zunächst einen Hauptordner für das Projekt an, in unserem Beispiel auf f:\win7 - Boot-CD von Windows 7
Kopieren Sie den Inhalt des Installationsdatenträgers von Windows 7 in einen Unterordner des Hauptordners, in unserem Beispiel f:\win7\sp1x64. Wenn Sie diesen nicht zur Hand haben, können Sie den Installationsdatenträger unter Angabe eines gültigen Product Keys auch bei Microsoft herunterladen. Die Notfall DVD oder Recovery-Datenträger dürfte nicht funktionieren, da hier in aller Regel wesentliche Dateien fehlen.
Alternativ können Sie den Installationsdatenträger mit Hilfe des Microsoft Windows and Office ISO Download Tool kostenlos downloaden.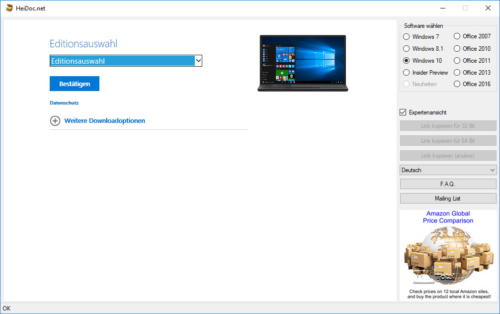
Microsoft Windows and Office ISO Download Tool - Arbeitsordner
Erstellen Sie unter dem Hauptordner einen weiteren Ordner als Arbeitsordner, in unserem Beispiel f:\win7\work - Updateordner
Erstellen Sie unter dem Hauptordner einen Ordner für die zwei Updates, in unserem Beispiel nennen wir den Ordner f:\win7\updates.
Die Struktur sollte dann wie folgt aussehen:

- Laden Sie sich das aktuelle Benutzerfreundliche Rollup Update für Windows 7 SP1 und Windows Server 2008 R2 SP1 sowie Service Stack Update herunter und speichern Sie beide Updates in dem Ordner „Updates“ jeweils in der passenden Bit-Version für Ihr System ab.
Wichtiger Hinweis: Seit dem erstem Rollup-Update vom April 2016, lieferte Microsoft weitere aus, im Updateverlauf für Windows 7 SP1 und Windows Server 2008 R2 SP1 eingesehen werden können. Zudem wurde auch das Service Stack Update zwischenzeitlich überarbeitet.. Sie müssen die Befehle an die neuen Dateinamen der Updates anpassen.
Dism in Aktion
Hinweis: Hinweis: Die folgenden Pfadangaben beziehen sich auf unsere zuvor beschriebene Ordnerstruktur, müssen also bei Ihnen eventuell angepasst werden. Grundlage ist bei uns daher „f:\win7“ mit seinen Unterordnern.
Im nächsten Schritt muss die Eingabeaufforderung als Administrator ausgeführt werden.
Dort geben Sie dann den Befehl
Dism /Get-WIMInfo /WimFile:f:\win7\sp1x64\sources\install.wim
ein.
Die Kommandozeile zeigt dann alle Images an, welche in dem Installationsdatenträger enthalten sind.

Wenn Sie einen normalen Installationsdateiträger verwenden, sollte nur ein Eintrag erscheinen.
Windows 7 DVD mit allen Versionen erstellen: In unserem Beispiel haben wir aber eine „All in One“-Variante in Benutzung, welche alle Edition von Windows 7 (Home, Professional und auch Ultimate) in jeweils der 64-Bit-Fassung enthält, wie es unser Artikel Universal-Windows-7-Installations-DVD erstellen beschreibt..
Wenn Sie nur einen Eintrag haben (unter Index 1), merken Sie sich den Eintrag unter „Name“.
Wenn Sie dagegen eine „AIO“-Variante mit mehreren Images verwenden, müssen Sie die folgenden Schritte für jede im Index aufgeführte Edition von Windows 7 wiederholen. Für unser Beispiel aktualisieren wir zunächst den Eintrag „3“ Windows 7 Professional.
1. Image mounten
Mit dem Befehl
Dism /Mount-WIM /WimFile:f:\win7\sp1x64\sources\install.wim /Name:"Windows 7 PROFESSIONAL" /MountDir:f:\win7\work
wird das Image (in unserem Beispiel „Windows 7 PROFESSIONAL“) in den Arbeitsordner geladen.

2. Service Stack einbinden
Im zweiten Schritt muss nun vorab das Update für den Service Stack, welches wir unter „Updates“ bereits abgespeichert haben, in das Image eingebunden werden. Der Befehl dazu lautet beispielsweise (abhängig vom Namen des Service Stacks nach dem Download, da sich dieser mit jeder Version ändern kann)
Für x86:
Dism /Image:f:\win7\work /Add-Package /PackagePath:f:\win7\updates\Windows6.1-KB3177467-x86.msu
Für x64:
Dism /Image:f:\win7\work /Add-Package /PackagePath:f:\win7\updates\Windows6.1-KB3177467-x64.msu

3. Integration des „Service Pack 2“
Im dritten Schritt wird das „Benutzerfreundliche Rollup Update“, welches zuvor heruntergeladen und im Ordner Updates gespeichert wurde, in das Image eingebunden.
Der Befehl dazu lautet beispielsweise (abhängig vom Namen des Updates nach dem Download, da sich dieser mit jeder Version ändert)
X86
Dism /Image:f:\win7\work /Add-Package /PackagePath:f:\win7\updates\windows6.1-kb3125574-v4-x86_ba1ff5537312561795cc04db0b02fbb0a74b2cbd.msu
X64
Dism /Image:f:\win7\work /Add-Package /PackagePath:f:\win7\updates\windows6.1-kb3125574-v4-x64_2dafb1d203c8964239af3048b5dd4b1264cd93b9.msu
4. Image unmounten
Das unter Punkt 2 eingeladene Image muss nun wieder zurückgeschrieben werden. Der Befehl dazu lautet:
Dism /Unmount-WIM /MountDir:f:\win7\work /Commit

Weitere Abbilder?
Wer nun – wie unter Punkt 1 beschrieben – weitere Abbilder in dem Installationsdatenträger hat, kann diese auf die gleiche Weise auch aktualisieren, also Schritt 1 bis 4 für die anderen Abbilddateien, ausgewählt unter Punkt 1 mit dem Namen, ausführen. Der Vorgang ist etwas zäh, die Dateigröße wächst aber nicht an, da die Dateien nicht pro Abbild, sondern nur einmal gespeichert werden.

ISO erstellen
Im letzten Schritt geht es nun an die Erstellung einer neuen ISO-Datei. Dafür ist das Tool oscdimg notwendig, welches Teil von Windows Automated Installation Kit (WAIK) bzw. Windows Assessment and Deployment Kit (Windows ADK) ist. Sie müssen das Tool für das Windows herunterladen, unter welchem Sie die ISO-Datei erstellen. Wir arbeiten für diesen Artikel unter Windows 10, brauchen daher das ADK für Windows 10:
WAIK für Windows 7
WAIK für Windows 8
Windows ADK für Windows 8.1
Windows ADK für Windows 10
Sie brauchen jeweils nur die Bereitstellungstools zu installieren.

Nach der Installation finden Sie im Startmenü einen neuen Eintrag „Windows Kits“ und dort die „Umgebung für Bereitstellungs- und Imageerstellungstools“. Starten Sie über das Kontextmenü den Eintrag als Administrator.

Geben Sie dort dann den folgenden Befehl ein, wobei Pfade wie immer anzupassen sind, f:\Windows7x64sp2.iso hier Ausgabepfad und -datei ist.
oscdimg -m -u2 -bf:\win7\sp1x64\boot\etfsboot.com f:\win7\sp1x64 f\:Windows7x64sp2.iso

CD brennen oder auf USB-Stick
Die fertige ISO finden Sie dann in dem u.a. Verzeichnis und können diese auf DVD brennen oder z.B. mit dem Windows USB/DVD Download Tool auf einen USB-Stick packen.
Die Vorgehensweise haben wir in unserem Artikel “Bootfähigen USB-Stick als Installationsmedium für Windows erstellen“ beschrieben.