Sie haben das Windows-Anmelde-Passwort geändert und vergessen? Selbst der Hinweis, den man bei der Passwort-Vergabe erstellen kann, hilft Ihnen nicht weiter? Dann haben Sie zunächst ein Problem. Das Adminkonto ist meistens nicht auf dem Anmeldeschirm unter Windows 7 bzw. nicht nach dem Sperrbildschirm unter Windows 8.x sichtbar, sonst könnte man über dieses das Benutzerkennwort ändern. Aber auch das ist noch kein Grund zum Verzweifeln. Wir haben einige einfache Möglichkeiten zusammengestellt, wie Sie mit oder ohne Installations-DVD schnell wieder in Ihr Benutzerkonto kommen.Die Tipps gelten für Windows 7 und Windows 8 bzw. 8. und Windows 10.
- Wir geben Tipps, wie Sie das Vergessen von Kennwörtern verhindern.
- Selbst wenn Sie das Kennwort vergessen haben, gibt es noch mehrere Wege, auch ohne Kennwort sich wieder anmelden zu können.
- Erstellen Sie immer eine Kennwortrücksetzdiskette.
Inhalt [Ausblenden]
Achtung: Mit einer Recovery-DVD von Windows funktionieren die folgenden Tipps eventuell nicht.
Vorsorge – Vergessen von Kennwörtern verhindern
Das Vergessen des Kennwortes passiert meistens in der Hektik, wenn ein neues Kennwort erstellt wird und Sie abgelenkt sind. Sie sollten ein neues Kennwort deshalb nur setzen, wenn Sie allein sind und alles abgeschaltet haben, was Sie ablenken könnte. Schalten Sie Ihr Smartphone und den Fernseher aus, deaktivieren Sie Chat-Programme und schließen Sie Ihren E-Mail-Client.
Schreiben Sie sich das neue Kennwort auf, bevor Sie es eingeben. Verwenden Sie keine „Automatische Windows-Anmeldung„, sondern tippen Sie Ihr Kennwort immer ein.
Die schon von Windows XP bekannte „Kennwortdisketten-Erstellung für vergessene Benutzerkennwörter“ gibt es auch unter Windows 7 , Windows 8.x und Windows 10. Sie sollten sich eine Kennwortrücksetzdiskette, die heute eigentlich ein USB-Stick ist, unbedingt erstellen und auch erneuern, wenn Sie das Kennwort ändern. Sie sollten allerdings den USB-Stick, wenn es an der Zeit ist, auch wiederfinden.
Zum WinTotal-Tipp: Kennwortrücksetzdiskette erstellen für Windows Vista, Windows 7 und Windows 8.x
Haben Sie eine eigene Homepage oder einen FTP-Server, legen Sie dort eine Datei mit dem neuen Windows-Kennwort verschlüsselt oder versteckt ab. Alternativ können Sie mit dem Open-Source-Tool KeePass Password Safe über das Internet Ihre Kennwörter abrufen. Passwort-Manager wie KeePass bieten nämlich die Möglichkeit, die Datenbank gespeicherter Passwörter zu exportieren, und zwar
a) in Clouds, die dann via Browser abgerufen werden können,
b) auf USB-Sticks oder anderen Wechselmedien.
So erlangen Sie beispielsweise über Ihr Smartphone oder einen Zweitrechner Zugriff auf Ihre Passwörter – darunter auch Ihr Passwort für die Anmeldung bei Windows. Stellen Sie allerdings sicher, dass Sie auch den Zugriff auf den jeweiligen Wechseldatenträger per Passwort schützen. Einen Überblick über die besten Passwort-Manager erhalten Sie hier.
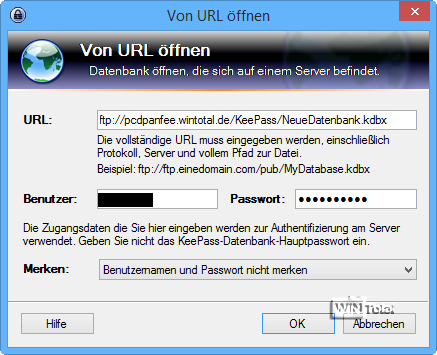
Weitere Informationen zu KeePass: Lesen Sie auch den Artikel KeePass – Passwort-Safe mit Datenbank (unter „KeePass-Datenbank über das Internet abrufen“).
Microsoft-Konto: Anmeldekennwort unter Windows 8.1 vergessen
Bei einem Microsoft-Konto handelt es sich um eine E-Mail-Adresse als Benutzername und ein Kennwort zum Anmelden an Windows 8.1 oder Windows 10. Wenn Sie das Kennwort nicht mehr wissen, können Sie über ein Internetcafé oder bei einem Freund mit Internetanschluss die Microsoft-Support-Seite aufrufen und die E-Mail-Adresse Ihres Microsoft-Kontos eingeben, um das Kennwort zurücksetzen zu lassen.
Bei der Microsoft-Konto-Einrichtung hat man eine alternative E-Mail-Adresse angeben müssen und/oder eine Handy-Nummer. Aktivieren Sie nun „Ich habe mein Kennwort vergessen“ und klicken auf „Weiter“. Danach wird nach dem Microsoft-Konto (E-Mail-Adresse) gefragt, von dem man das Kennwort vergessen hat. Zusätzlich muss ein Captcha-Code eingetragen werden.


Danach kommt „Wie möchten Sie den Sicherheitscode erhalten?“
Es stehen 2 Optionen zur Auswahl:
1.) E-Mail: Pb*****@outlook.com
2.) Textnachricht an ********82
- Aktiviert man die erste Option, soll man die komplette alternative E-Mail-Adresse angeben (ohne Sternchen).
- Aktiviert man die zweite Option, soll man die komplette Telefonnummer eingeben (ohne Sternchen).
Nach „Weiter“ wird ein Sicherheitscode per Mail oder SMS gesendet – je nachdem, was aktiviert wurde.
Diesen Code muss man auf der Webseite, auf der man sich noch befindet, eingeben.
Nach „Weiter“ gibt man ein neues Kennwort zweimal ein und klickt auf „Weiter“. Nun kommt man zum Online-Konto und kann sich mit dem neuen Kennwort einloggen.
Meldet man sich nun an Windows 8.x oder Windows 10 an, gilt natürlich nicht mehr das alte (vergessene) Kennwort, sondern das neu erstelle.
Lokales Anmelde-Kennwort vergessen
Ob Windows 7 oder Windows 8.x oder Windows 10: Das Passwort zur Anmeldung an Windows ist schnell vergessen,wenn man sich beispielsweise die „Automatische Windows-Anmeldung“ eingerichtet hat und sich nach einem PC-Crash wieder anmelden möchte. Plötzlich wird ein Kennwort verlangt – der Crash hat die „Automatische Windows-Anmeldung“ in Mitleidenschaft gezogen. Das ist nur ein Beispiel von vielen. Wir haben im Artikel nur die einfachsten und schnellsten Möglichkeiten zusammengefasst, wie Sie wieder in Ihr Windows kommen.
Passwortänderung mit einer beliebigen Installations-DVD und der Utilman.exe
Szenario: Passwort vergessen oder Passwort seit der Änderung nicht mehr bekannt
Die einfachste Möglichkeit ist die mit der Utilman.exe, einem Windows-Hilfsprogramm-Manager, der eigentlich die „Erleichterte Bedienung“ mit Funktionen wie Bildschirmlupe, Sprachausgabe und Bildschirmtastatur öffnet.

Booten Sie von einer Windows-DVD oder USB-Stick mit den Installationsdateien. Es darf eine beliebige Windows-Installations-DVD (ab Vista) und muss nicht unbedingt jene sein, von der das System installiert wurde. Der Windows-Installationsassistent öffnet sich. Klicken Sie auf den kleinen Button „Weiter“, bis „Jetzt installieren“ erscheint. Klicken Sie NICHT auf „Jetzt installieren„, sondern führen Sie die Tastenkombination [Umschalt]+[F10] aus, damit sich die Eingabeaufforderung öffnet.
Unter Windows 10 können Sie auch „Problembehandlung“, „Erweiterte Optionen“ und „Eingabeaufforderung“ anklicken. Es öffnet sich x:\sources>
Geben Sie folgenden Befehl ein:
cd windows\system32
Wundern Sie sich nicht, dass nicht C: der Laufwerksbuchstabe Ihrer Windows-Partition ist!
Mit dem Befehl dir können Sie sich den Inhalt des Ordners anzeigen lassen.
Ist zum Beispiel D: Ihre Windows-Partition, geben Sie folgenden Befehl ein:
rename D:\Windows\system32\utilman.exe utilman.bak
Nach „Enter“ geben Sie diesen Befehl ein:
copy D:\Windows\system32\cmd.exe D:\Windows\system32\utilman.exe
und wieder „Enter“. (D: ggf. anpassen)
Schließen Sie die Eingabeaufforderung, entfernen Sie die DVD und starten neu.Für Windows 10 unter „Option auswählen“ klicken Sie „PC ausschalten„.
Wenn dann der Anmeldebildschirm erscheint, drücken Sie die Tastenkombination [Windows-Taste]+[u] oder drücken Sie das Symbol für „Erleichterte Bedienung“, um Utilman zu starten. Es öffnet sich aber die Eingabeaufforderung mit C:}Windows}system32>. Geben Sie folgenden Befehl ein:
net user Benutzername MeinNeuesKennwort
Mit Benutzername ist Ihr Benutzerkontenname gemeint und mit MeinNeuesKennwort ein neues Benutzerpasswort. Danach können Sie sich mit dem neuen Passwort an Windows anmelden. Besteht der Benutzername aus zwei Teilen, muss er in Anführungszeichen gesetzt werden (“ „).
Auch das Symbol für „Erleichterte Bedienung“ auf dem Windows-Anmeldebildschirm bzw. nach dem Sperrbildschirm links unten startet nun die Kommandozeile. Um das wieder zu ändern, löschen Sie die falsche „utilman.exe“ und benennen die Datei „utilman.bak“ um in utilman.exe im System32-Verzeichnis.


Passwortänderung mit einer beliebige Installations-DVD und der Registry
Szenario: Passwort vergessen oder Passwort seit der Änderung nicht mehr bekannt
Achtung: Das folgende Vorgehen funktioniert nicht mit Home/Core-Edition, da hier der Administrator-Account eingeblendet wird.
Auch bei dieser Variante könnten Sie eine beliebige Windows-Installations-DVD (ab Vista) nutzen, es muss nicht unbedingt jene sein, von der das System installiert wurde. Über die Reparaturfunktion der Windows-DVD wird der Administrator-Account eingeschaltet, damit das Benutzerpasswort geändert werden kann.
Starten Sie von einer Installations-DVD und klicken auf den kleinen Button „Weiter“. Wählen Sie die Option „Computerreparaturoptionen“ aus (NICHT auf „Jetzt installieren“ klicken).


(Windows 7 und Windows 8.1 siehe Screenshots unter „Mit der Installations-DVD und der Systemwiederherstellung„)
Das Setup-Programm erkennt die installierten Windows-Versionen auf dem PC. Wählen Sie in der Liste Ihr Windows aus und klicken Sie im nächsten Fenster auf „Eingabeaufforderung„.

Für Windows 8.1 wählen Sie zuerst „Problembehandlung„, dann „Erweiterte Optionen“ und dort „Eingabeaufforderung„.
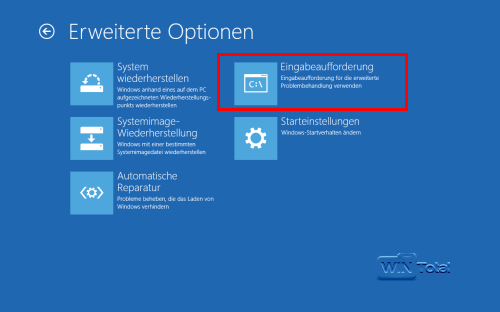
Geben Sie in die Eingabeaufforderung regedit.exe ein und drücken die [Enter]-Taste. Klicken Sie auf den Zweig „HKEY_LOCAL_MACHINE„, sodass er markiert ist, dann im Menü auf „Datei -> Struktur laden„.


Suchen Sie jetzt auf den erkannten Partitionen das Windows-Verzeichnis des installierten Systems heraus. Beim Start von der DVD ist dies bei Windows 7 meist das Verzeichnis D:\Windows, da Laufwerk C: für die interne Systemwiederstellung reserviert ist – es kann sich natürlich aber auch um einen anderen Laufwerksbuchstaben handeln.
Laden Sie von dort die Datei x\:Windows\system32\config\SAM.

Der Registry-Editor verlangt nun einen Namen für den geladenen Registry-Zweig. Sie können hier einen beliebigen Namen eingeben, z.B. Admin. Gehen Sie jetzt in den neuen Zweig Admin unterhalb von „HKEY_LOCAL_MACHINE“ und öffnen Sie den Schlüssel
HKEY_LOCAL_MACHINE\Admin\SAM\Domains\Account\Users\00001F4
Dieser Unterschlüssel „000001F4“ ist für das aktuell noch deaktivierte Administrator-Konto zuständig.
Klicken Sie im rechten Fenster den Eintrag F an, um den hexadezimalen Editor zu öffnen.

Hier bearbeiten Sie nun direkt die Admin-Konto-Einstellungen. Um das Konto zu aktivieren, gehen Sie im Editor zu der Zeile, die mit 0038 beginnt. Das erste Byte in dieser Zeile lautet 11. Dies müssen Sie auf 10 ändern. Klicken Sie das Byte dazu doppelt an und überschreiben Sie den Wert 11 mit dem Wert 10. Nach Änderung sieht die Zeile so aus: 0038 10 00
Je nach Betriebssystem sieht es etwas anders aus.


Klicken Sie dann auf „OK“. Zum Schluss müssen Sie noch den neuen Unterschlüssel Admin entfernen – einmal anklicken, sodass Admin markiert ist, dann auf „Datei -> Struktur entfernen“ gehen. Nach der Bestätigung ist der Admin-Unterschlüssel aus der Registry wieder entfernt. Schließen Sie den Registry-Editor und die Eingabeaufforderung, um im vorherigen Installationsmenü auf „Neu starten“ zu klicken. Entfernen Sie noch die DVD.
Am Anmeldebildschirm bzw. nach dem Sperrbildschirm sehen Sie nun das neue Konto Administrator, das Sie soeben freigeschaltet haben. Das Adminkonto hat kein Passwort, so dass Sie es nur anklicken müssen, um sich anzumelden. Nun können Sie das Kennwort Ihres ursprünglichen Benutzers neu setzen.
Öffnen Sie die Kommandozeile im Administrator-Account. Geben Sie den Befehl
net user Benutzername MeinNeuesKennwort
Statt Benutzername geben Sie den Namen Ihres Benutzerkontos ein und „MeinNeuesPasswort“ ist einfach das neue Benutzerpasswort. Besteht der Benutzername aus zwei Teilen, muss er in Anführungszeichen gesetzt werden („ „). Melden Sie sich ab oder starten den PC neu und loggen sich mit Ihren Benutzerdaten ein.


Das Adminkonto können Sie wieder ausblenden, wenn Sie Adminrechte besitzen.
Unter Systemsteuerung -> Verwaltung -> Computerverwaltung -> „Lokale Benutzer und Gruppen“ -> Benutzer -> „Administrator“, Kontextmenü -> „Eigenschaften“ -> setzen Sie das Häkchen bei „Konto ist deaktiviert“ und klicken auf „Übernehmen“.

Sie können auch über die Eingabeaufforderung als Administrator mit Ihrem Benutzerkonto den Befehl dazu geben, das Admin-Konto wieder auszublenden:
net user Administrator /active:no
Passwortänderung ohne Installations-DVD mithilfe von Live-CD oder Ähnlichem
Szenario: Passwort vergessen oder Passwort seit der Änderung nicht mehr bekannt
Hinweis: Funktioniert nicht mit Home/Core-Edition, da Sie später als Administrator angemeldet werden.
Eine weitere Möglichkeit ist die mit einer Live-CD. Kostenlose Live-CDs werden überall zum Download angeboten, es gibt eine breite Auswahl. Als Beispiel wählen wir „Knoppix“.
Auf dem Anmeldebildschirm bzw. nach dem Sperrbildschirm unterstützen Windows 7 und Windows 8.1 die Einrastfunktion für die Tastatur, welche sich durch einen fünfmaligen Druck auf die [Umschalt]-Taste einschalten lässt. Die Anmeldung startet daraufhin das Hilfsprogramm sethc.exe (Tastenkombinationen für Barrierefreiheit). Mit Hilfe einer Live-CD oder Ähnlichem schieben Sie sethc.exe ein anderes Programm unter und zwar die cmd.exe, um später zur Eingabeaufforderung zu erlangen.
Hinweis: Sie können alternativ natürlich auch die Utilman.exe, wie zu Anfang beschrieben, ersetzen.
Es ist keine Installation auf der Festplatte notwendig. Die Live-CD „Knoppix“ können Sie mit einem anderen Rechner herunterladen, falls nicht schon vorhanden, und auf CD/DVD oder USB-Stick brennen. Anschließend müssen Sie den Problem-PC mit dem Medium booten. Um auf die richtige Windows-Partition zu kommen, klicken Sie beispielsweise bei Knoppix links unten in der Leiste auf das Aktenschränkchen-Symbol, um den Dateimanager zu starten. Das Tool erkennt alle Partitionen automatisch und stellt sie unter dem linuxüblichen Gerätepfad bereit.

Meistens befindet sich das System selbst auf der zweiten Partition z.B. bei Knoppix /media/sda2, die erste Partition (bei Knoppix /media/sda1) ist für den Systemstart reserviert und enthält die Wiederherstellungsdateien. Bei einer anderen Live-CD können die Partitionen etwas anders lauten, z.B. /dev/sda2 und /dev/sda1.
Öffnen Sie im Dateimanager von Knoppix den Pfad /media/sda2/Windows/System32 Hier befindet sich die Datei sethc.exe. Markieren Sie die Datei per Mausklick, drücken Sie dann die [F2]-Taste, um die Datei in sethc.bak umzubenennen. Im gleichen Ordner liegt die cmd.exe, ziehen Sie die Datei bei gedrückter Maustaste auf den Desktop. Benennen Sie die Datei cmd.exe hier in sethc.exe um und ziehen Sie diese zurück in den Ordner /media/sda2/Windows/System32. Sie haben damit sethc.exe durch eine Kopie von cmd.exe ausgetauscht und für später eine Sicherungskopie der originalen sethc.exe angelegt. Beenden Sie und entfernen Sie die Live-CD.

Starten Sie Windows und drücken Sie jetzt fünfmal in schneller Abfolge die [Umschalt]-Taste. Windows startet nun die Einrastfunktion, die durch cmd.exe ausgetauscht wurde. Es öffnet sich also die Eingabeaufforderung. Da Sie automatisch als Administrator angemeldet werden, können Sie das Kennwort nun ändern.
Der Befehl lautet:
net user Benutzername MeinNeuesPasswort
Statt „Benutzername“ geben Sie den Namen Ihres Benutzerkontos ein und „MeinNeuesPasswort“ ist einfach das neue Benutzerpasswort. Besteht der Benutzername aus zwei Teilen, muss er in Anführungszeichen gesetzt werden („ „).
Sie müssen den PC nicht einmal neu starten – schließen Sie einfach die Eingabeaufforderung, wählen Sie auf dem Anmeldebildschirm bzw. nach dem Sperrbildschirm Ihr Benutzerkonto aus und geben Sie das neue Benutzerpasswort ein.
Nachdem Sie sich erfolgreich eingeloggt haben, sollten Sie später mit Knoppix im Dateimanager die Änderungen wieder rückgängig machen.
Diese Methode funktioniert auch mit aktiviertem SysKey.
Passwortänderung mit der Installations-DVD und der Systemwiederherstellung
Szenario: Passwort seit der Änderung nicht mehr bekannt, nur noch das alte Kennwort
Vorausgesetzt wird, dass Sie die Systemwiederherstellung nicht abgeschaltet haben.
Hinweis: Bei einer Passwortänderung wird kein Wiederherstellungspunkt angelegt.
Mit der Installation-DVD ist es einfach, an das alte Passwort zu kommen. Hier zeigen wir, wie es mit der Systemwiederherstellung geht.
Legen Sie Ihre Windows-Installations-DVD ein und booten Sie von dieser. Es erscheint der Windows-Installationsassistent mit Sprache, Uhrzeit und Tastatur-Eingabe. Klicken Sie auf den kleinen Button „Weiter“.


Danach gehen Sie auf Computerreparaturoptionen.


Für Windows 8.1 lesen Sie bitte ab „Für Windows 8.1“ weiter.
Für Windows 7
Warten Sie, bis der Assistent die Suche nach Windows-Installationen beendet hat, und markieren Sie dann Ihr Betriebssystem. In der Regel gibt es nur eine Auswahlmöglichkeit.
Aktivieren Sie die Option „Verwenden Sie Wiederherstellungstools, mit denen sich Probleme beim Starten von Windows beheben lassen.“ Klicken Sie auf „Weiter“.

Dann klicken Sie auf Systemwiederherstellung.

Klicken Sie auf „Weiter“.

Wählen Sie nun einen Wiederherstellungspunkt aus, dessen Datum und Uhrzeit kurz vor dem Zeitpunkt liegen, an dem Sie Ihr Passwort geändert hatten. Aktivieren Sie zusätzlich die Option „Weitere Wiederherstellungspunkte anzeigen„, falls kein passendes Datum angezeigt wird.

Klicken Sie auf „Weiter“ und auf „Fertig stellen“.

Bestätigen Sie die Frage „Möchten Sie den Vorgang wirklich fortsetzen?“
mit „Ja“.

Die Systemwiederherstellung dauert in der Regel ein paar Minuten. Schalten Sie während dieses Vorgangs auf keinen Fall den Computer aus.
Nachdem der Computer Windows neu gestartet hat, können Sie sich wieder mit Ihrem alten, vorherigen Passwort anmelden.
Für Windows 8.1 und Windows 10
Nachdem Sie auf „Computerreparaturoptionen“ geklickt haben, öffnen Sie die „Problembehandlung„. Klicken Sie auf „Erweiterte Optionen“ und dann auf „System wiederherstellen„(oder auch „Systemwiederherstellung„).




Nach Aufruf erhalten Sie eine Übersicht aller bisher angelegten Wiederherstellungspunkte. Aktivieren Sie „Weitere Wiederherstellungspunkte anzeigen„. Wählen Sie nun einen Wiederherstellungspunkt aus, dessen Datum und Uhrzeit kurz vor dem Zeitpunkt liegen, an dem Sie Ihr Passwort geändert hatten. Die Systemwiederherstellung hat keine Auswirkung auf Ihre Dokumente, Bilder oder persönlichen Daten. Zuvor installierte Programme, Windows-Updates und Treiber werden jedoch möglicherweise deinstalliert.

Klicken Sie auf „Weiter“ und auf „Fertig stellen“.

Nachdem der Computer Windows neu gestartet hat, können Sie sich wieder mit Ihrem alten, vorherigen Passwort anmelden.
Weitere Möglichkeiten
Zum Schluss möchten wir noch auf zwei Programme hinweisen.
Nur für lokale Accounts: Kon-Boot und der Offline NT Password & Registry Editor funktionieren nur bei lokalen Konten und nicht bei solchen über ein Microsoft-Konto.
Kon-Boot
Das Tool Kon-Boot überschreibt im Speicher die Bereiche, welche für die richtige Passwortabfrage zuständig sind, und muss auf dem Windows-Datenträger selbst keine Veränderungen vornehmen. Egal ob Windows XP, Vista, Windows 7 oder Windows 8.x: Mit dem Tool können Sie einfach das Kennwort-Feld leer lassen und sind direkt auf Ihrem Desktop. Selbst auf EFS-verschlüsselte Dateien des Users gewährt das Tool Zugriff.

Offline NT Password & Registry Editor
Mit dem Open-Source-Tool können Sie sich ein blankes (leeres) Passwort setzen.

Lesen Sie den Artikel dazu: „Administratorpasswort (und Benutzerpasswort) mittels Offline NT Password & Registry Editor überschreiben
Unsere Empfehlung: Den Ernstfall nie eintreten lassen
Notieren Sie sich irgendwo das Windows Kennwort, um für den Ernstfall des Vergessens dieses noch nachschlagen zu können. Die ganze Arbeit des „Umgehens“ können Sie sich damit sparen.
Bildquelle: dAKirby309



 (38 votes, average: 4,50 out of 5)
(38 votes, average: 4,50 out of 5)
Bunutzt:
Passwortänderung mit einer beliebige Installations-DVD und der Registry
hat wunderbar funktioniert, nachdem alle admins ausgesperrt (entfernt) waren und der administrator deaktiviert!
danke nochmal!!!
Antworten zur Lösungen finden sich in dem Artikel.
Hab meinen laptob länger nicht benutzt und hab das kennwort vergessen. Leider auch wo ich es aufgeschrieben habe also start da kommt der Name dann will er das kennwort und da ist Ende der Fahnenstange. Er lässt sich auch nicht mit dem Internet verbinden. Ich hab alle durch probiert die ich irgendwann benutzt habe doch nada. Irgendwelche ideen?
Eine gute Gesundheit allen die sich hier die Mühe machen, uns zu helfen. Danke für die Tipps!!!
Vielleicht weniger drüber schreiben, was falsch gemacht wurde, sondern die RETTUNG mehr in den Vordergrund stellen.
Ich bleibe im Anmelde Modus schon hängen. Komme also nicht in ein,, wie oben vorgeschlagen: , Programm.
Eine schöne Rest Woche, und ein schönes Wochenende.
Danke für die Tipps.
diese Erläuterungen sind auch für Senioren, die auch mit der EDV /IT ( Lochkarten – Magnetbänder ) gealtert sind, noch leicht nach zu vollziehen.
Vielen Dank an die alle Aktiven!
hari_salzburg-66jahr
Sofern kein Microsoft-Konto verwendet wurde, könnte auch Rescatux, welchem wir in Mit Rescatux vergessene Windows-Kennwörter zurücksetzen einen eigenen Artikel gewidmet haben.
Sollte dies auch nicht funktionieren, hilft wohl nur eine Neuinstallation. Letztlich sind Kennwörter ja dafür da, den Zugriff zu erschweren.
Mein Sohn hat das passwort seinem PC vergessen.
Ich habe eine von ihnen vorgeschlagen Lösung probieren, aber die „Eingabeaufforderung“ fragt auch das passwort.
Was soll ich machen?
Danke und Lg
Das meine ich übrigens:
„Die Systemwiederherstellung dauert in der Regel ein paar Minuten. Schalten Sie während dieses Vorgangs auf keinen Fall den Computer aus.
Nachdem der Computer Windows neu gestartet hat, können Sie sich wieder mit Ihrem alten, vorherigen Passwort anmelden.“
Klingt eigentlich am logischsten. Ich hab vor dem Problem ein Programm installiert, welches sich wohl ins System eingenistet hat, das wurde gelöscht.
Windows 7:Man braucht keine Installations-DVD/CD. Geht auch im abgesicherten Modus (F8). Trotzdem Danke für Eure Anleitung, hat gefunzt!!
Steht doch in dem Artikel, was als Lösung möglich ist.
Hallo, meine Tochter hat einen ca. 3 Jahre alten Laptop mit Windows 7. Nach längerer Pause fällt ihr das Passwort für den Start nicht mehr ein. Einige „Probe Passwörter“ waren falsch. Man kommt somit nicht mal in das Windows Startmenue.
Gibt es eine Möglichkeit, den Laptop zum Laufen zu bringen oder muss er auf den Müll wandern?
Leider habe ich es so auch nicht hinbekommen, ich habe die bak datein usw. schon umbenannt, auch die geht nich da er immer bei jeder Aktion die ich machen will oder Instalieren will sofort nach dem Adminidstratorkennwort fragt…hab wirklich schon alles durch ich komme seit dem ich noch ein Konto dazu zum Gastkonto installiert auf C:\ habe, seit dem geht nichts mehr, außer das ich noch ins Internet komme und zwar Downloaden kann aber er nichts istalliert. Nicht von C:\ und auch vom Gastkonto ist das selbige ist ja auch auf C:\ … und meine Partitionierte Festplatte C:\ ist auch noch mit dem BitLockerschlüssel verschlüsselt und ich finde diesen Schlüssel nicht mehr, und komme auch garnicht erst in diesen Account rein, wird sofort geschrieben das er nicht funtioniert…ist das dritte Konto wo ich immer meine wichtigen Daten ablege habe…es kann doch nicht sein, das ich nirgendwo noch reinkommeund er bei jedem öffnen eines Ordners das Kennwort wissen will….habe ich noch nie im meinem ganzen Computer leben gehabt. Abgesicherter Modus – Pfeiltasten gehen auch nicht…also ich bin mit meinem Latein am Ende?????
Danke und VG Lutz
ich habe mein kenne Wort beim Benützung von zweiter Benützer vergessen .
Boote ein Linux von CD/DVD oder Stick und greife damit auf Deine Daten zu. Sichern und neu installieren, wenn Du sonst nicht mehr auf Dein Windows 10 kommst.
Trotz neuem Passwort komme ich nicht in meinen Laptop(Window 10). Was kann ich tun?
Meine Passwörter habe ich alle auf 3 Blättern notiert.
Ich habe mein Passwort nicht vergessen,,doch möchte ich es gerne zur Anmeldung an Windows7 ändern. Darf ich das u.wenn,wie? Würde micg über eine schnelle Antwort freuen.
Pingback: Anonym
habe mein Passwort für Handynummer vergessen und kann daher das Winows 8.1 nicht nutzen , was sich jetzt auf meinen Handy befindet.
Aus Datenschutzgründen Handynummer gelöscht. Edit: PCDpan_feePingback: Windows 7 DVD Sicherheitsabfrage