Windows 7 zu müde beim Start? Windows 8 zu träge? Das Windows Performance Toolkit, welches noch weitere Tools wie den „Performance Analyzer“ beherbergt, findet Ursachen für ein träges Windows 7 und 8. In dem folgenden Artikel stellen wir das Toolkit und dessen Nutzung ausführlich vor.
Das Software Development Kit (SDK) ist für Software-Entwickler gedacht, doch im Paket ist ein Tool enthalten, welches auch für Windows-Nutzer von Interesse sein könnte, wenn ihr System Boot-Probleme hat. Das Windows Performance Toolkit, das noch weitere Tools wie den „Performance Analyzer“ beherbergt, findet Ursachen für ein träges Windows 7 und 8.
Für Windows 7: „Microsoft Windows SDK for Windows 7 and .NET Framework 4“
Für Windows 8: „Windows Software Development Kit (SDK) für Windows 8“
Inhalt [Ausblenden]
Die Installation unter Windows 7
Eventuell erhalten Sie die Meldung, dass das Microsoft .NET Framework 4 noch nicht installiert ist. Da für die Nutzung des Windows Performance Toolkits das .NET Framework nicht gebraucht wird (sondern nur für andere Funktionen des Windows SDK) klicken Sie einfach auf [OK]. Der Download kommt als Web-Installer.

Es öffnet sich der „Windows SDK Setup Wizard“ – klicken Sie auf [Next].
Im darauffolgenden Lizenz-Dialog aktivieren Sie „I Agree“ und gehen erneut auf [Next].
Es wird dann nach dem Programmverzeichnis gefragt – klicken Sie einfach auf [Next].
In diesem Dialog wählen Sie ALLE Optionen ab bis auf „Windows Performance Toolkit“ unter „Common Utilities“ (NICHT mit dem Windows Performance Toolkit unter „Redistributable Packages“ verwechseln) – klicken Sie auf [Next] und nochmal auf [Next].

Jetzt beginnt der eigentliche Download. Es wird NUR das Windows Performance Toolkit heruntergeladen. Nach dem Download und der automatischen Installation klicken Sie nur noch auf [Finish]. Die Installation erkennt die Prozessorarchitektur Ihres Systems und installiert die richtige Bit-Version. Im Startmenü finden Sie dann den neuen Eintrag „Microsoft Windows Performance Toolkit“ mit den Tools GPUView, Performance Analyzer und WPF Performance Suite.
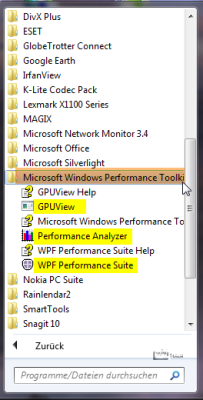
Sie finden die Tools auch unter „C:Program FilesMicrosoft Windows Performance Toolkit“.
Die Installation unter Windows 8
Führen Sie den Download aus. Der Download kommt als Web-Installer. Im Dialogfenster „Specify Location“ belassen Sie die Einstellungen, wie sie sind, und klicken auf [Next].
Im nächsten Dialogfenster „Join the Customer Experience Improvement Program (CEIP)“ können Sie wählen, ob Sie Microsoft anonyme Nutzerstatistiken zur Verfügung stellen wollen. Wählen Sie „Yes“ oder „No“ und klicken Sie auf [Next]. Nach [Accept] wählen Sie unter „Select the features you want to install“ ALLE Optionen ab bis auf „Windows Performance Toolkit„. Unter „Includes“ sehen Sie schon, welche Tools im Toolkit enthalten sind. Klicken Sie auf [Install].

Nun beginnt der eigentliche Download. Es wird nur das Windows Performance Toolkit heruntergeladen und auch gleich automatisch installiert. Die Installation erkennt die Prozessorarchitektur Ihres Systems und installiert die richtige Bit-Version. Nach [Close] finden Sie die Tools GPUView, Windows Performance Analyzer und Windows-Leistungsaufzeichnung auf der Kacheloberfläche.

Sie finden die Tools auch unter „Computer C:Program FilesWindows Kits8.0Windows Performance Toolkit“.
Die Tools
Unter Windows 7 heißen die Tools
- GPUView (zur Analyse der Grafikkarte)
- Performance Analyzer oder XperfView (für Xperf und Xbootmgr)
- WPF Performance Suite
Unter Windows 8 heißen die Tools
- GPUView (zur Analyse der Grafikkarte)
- Windows Performance Analyzer oder XperfView (für Xperf und Xbootmgr)
- Windows-Leistungsaufzeichnung
Die Suite für Windows 7 ist zur Leistungsprofilerstellung für „Windows Presentation Foundation“ (WPF)-Anwendungen. Mithilfe der „WPF Performance Suite“ können Sie das Laufzeitverhalten der WPF-Anwendungen analysieren und mögliche Leistungsoptimierungen ermitteln. Die Suite enthält die Leistungsprofil-Tools „Perforator“ und „Visual Profiler“. Da wir hier näher auf Performance Analyzer eingehen wollen, verweisen wir auf die Microsoft-Seite, die die Suite gut erklärt: MSDN-Microsoft-WPF Performance Suite.

Das Tool „Windows-Leistungsaufzeichnung“ (Windows Performance Recorder) für Windows 8 ist eine grafische Benutzeroberfläche (GUI) für die Kommandozeilen-Tools Xperf und Xbootmgr. Da die GUI in Deutsch und selbsterklärend ist, gehen wir nicht näher darauf ein. Auf der Microsoft-Seite ist das Tool umfangreich erklärt: MSDN-Microsoft Windows Performance Recorder.

Die interessantesten Tools sind eigentlich die Kommandozeilen-Tools Xperf und Xbootmgr und der Viewer Performance Analyzer, die wir hier näher beschreiben wollen.
Performance Analyzer
Das Tool Performance Analyzer (XperfView) zeigt Boot- und System-Protokolle grafisch oder tabellarisch an, um Bootprobleme und Windows-Hänger sichtbar zu machen. Zuerst werden die Protokolle in der Eingabeaufforderung (Shell) mit Adminrechten erstellt und dann mit XperfView ausgewertet.
Für Windows 7 sollten die Dienste „Defragmentierung“ und „Superfetch“ nicht deaktiviert sein.
System-Protokoll erstellen und auswerten
Mit dem Kommandozeilen-Tool Xperf protokollieren Sie sämtliche PC-Aktivitäten. Der Befehl in der Shell:
xperf -start -on DiagEasy

Nach [Enter] starten Sie ein paar Programme oder Tools, die Sie im Verdacht haben, Windows auszubremsen. Xperf läuft im Hintergrund und misst die Systemleistungen. In der Shell ist nichts zu sehen. Lassen Sie Xperf ein paar Minuten laufen. Xperf erstellt im Hintergrund das Protokoll so lange, bis Sie es beenden.
Zum Beenden geben Sie folgenden Befehl ein:
xperf –stop

Das System-Protokoll finden Sie nun unter C: mit dem Namen „kernel.etl„.
Die *.etl-Datei können Sie mit dem Performance Analyzer öffnen, über „File“ – „Open“ oder per Doppelklick und Auswahl des Performance Analyzer.
Für Windows 7
Es erscheint noch eine Sicherheitsmeldung, dass Performance Analyzer keine Spuren zurückverfolgt, da die etl-Datei auch persönliche Daten beinhaltet. Es werden mehrere Grafiken im Fenster angezeigt, die Sie nur vollständig sehen, wenn Sie mit der Bildlaufleiste nach unten gehen.
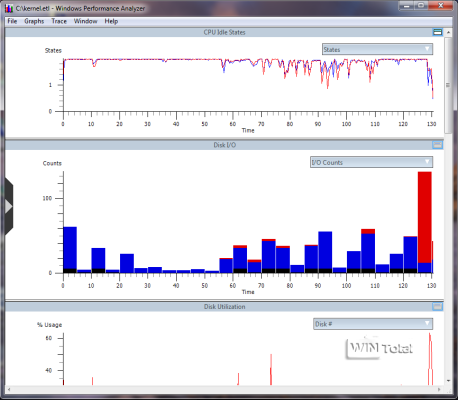
Ein Klick auf den grauen Menü-Pfeil ganz links im Fensterbereich öffnet eine Liste, über die Sie die Grafiken auswählen bzw. abwählen können. Über das kleine Menü rechts oben in jeder Grafik legen Sie fest, welche Daten angezeigt werden. Zum Vergleichen eignen sich immer 2 Grafiken.

Für Windows 8
Die Grafiken sind unterteilt in „System Activity“, „Computation“, „Storage“ und „Memory“ unter der Menüleiste „Graph Explorer“ auf der linken Seite. Zum Vergleichen eignen sich 2 Grafiken. Klicken Sie links doppelt auf eine Grafik oder ziehen Sie die Grafik einfach ins rechte Fenster. Über die kleinen Symbole rechts oben in jeder Grafik legen Sie fest, welche Ansicht Sie bevorzugen – als Bild oder Tabelle oder beides.

Für Windows 7
Möchten Sie lieber die Daten in Tabellenform sehen statt in Grafiken, klicken Sie mit der rechten Maustaste ins Fenster und wählen im Kontextmenü „Summary Table“. Teilweise ist die tabellarische Ansicht übersichtlicher.


Bleiben wir aber zuerst bei den grafischen Ansichten. Wählen Sie im Menü „Graphs“ die Option „CPU Usage by CPU“ aus, so dass ein Häkchen erscheint. Führen Sie dann einen Rechtsklick auf die Grafik aus und im Kontextmenü wählen Sie „Overlay Graph“ dann „Process Lifetimes“ -> „All„.


Die Grafik von „Process Lifetimes“ hat sich über die Grafik von „CPU Usage by CPU“ gelegt. Sie sehen die Startzeiten (rote Raute) und Endzeiten (blaue Raute) von Prozessen sowie die CPU-Auslastung. So sehen Sie auf einen Blick, welcher Prozess für eine steigende CPU-Auslastung verantwortlich ist. Sie können die Grafiken auch heranzoomen, um genauere Ergebnisse zu erhalten. Dazu markieren Sie mit der Maus den Bereich, den Sie zoomen wollen, und klicken diesen mit der rechten Maustaste an. Mit dem Kontextmenü-Befehl „Zoom to Selection“ starten Sie den Zoomvorgang. Sie können weitere Grafiken übereinanderlegen.

Die Grafik „CPU Usage by Process“ macht anschaulich, wie stark ein Prozess oder eine Anwendung die CPU belastet. Der Mauszeiger zeigt über Tooltip weitere Details – in diesem Beispiel SearchFilterHost.exe (236). In Klammern steht die Prozess-ID. Wenn Sie den Taskmanager öffnen und über „Ansicht“ – „Spalten auswählen“ die Option „PID (Prozess-ID)“ aktivieren, sehen Sie, dass die Prozess-ID 236 zum Beispiel zu SearchFilterHost.exe gehört.
Für Windows 8
Sie finden die Grafik, wenn Sie „Graph Explorer“ aufklappen – dort stoßen Sie auf „CPU Usage (Precise) – Utilization by Process“. Sie können die Grafiken einfach übereinanderlegen, indem Sie die Grafik von links einfach mit der Maus über die andere Grafik auf der rechten Seite ziehen. Der Mauszeiger zeigt über Tooltip weitere Details, z.B. die Prozess-ID in Klammern. Sie können die Grafiken auch heranzoomen über das Kontextmenü „Zoom“.

Mit xperf –help erhalten Sie Informationen zu weiteren Parametern und Erklärungen.
Boot-Protokoll erstellen und auswerten
Den Boot-Vorgang protokollieren Sie mit dem Kommandozeilen-Tool Xbootmgr.
Der Befehl: xbootmgr –trace boot –resultpath C:

Warten Sie unbedingt die Zeit ab.

„ResultPath“ gibt das Zielverzeichnis zum Speichern an, in unserem Beispiel C:.
Nach einem automatischen Neustart, der etwas dauert, finden Sie eine oder zwei Boot-Protokolldateien (je nach System) unter C:, die mit „boot_BASE+CSWITCH_“ beginnen und die Endung *.etl haben. Mit Performance Analyzer unter „File – Open“ oder per Doppelklick auf die *.etl-Datei öffnen Sie diese.
Warten Sie unbedingt nach dem Neustart noch ca. 2 Minuten und bedienen Sie nicht die Tastatur oder die Maus.
Wenn Sie eine Fehlermeldung erhalten, lesen ganz unten unter „Wenn Sie Fehlermeldungen erhalten„.
Für Windows 7
Für die Anzeige ständiger Festplattenzugriffe ist die Grafik „Disk I/O“ zuständig. Schreibvorgänge werden in orange und rot, Lesevorgänge in grün und blau dargestellt. Wenn Sie das Kontextmenü der Grafik „Disk I/O“ aufrufen und „Detail Graph“ wählen, sehen Sie die Einsprungspunkte des Schreib- und Lese-Kopfes auf der Magnetfestplatte. Wird viel auf der Festplatte gesprungen (graue dicke Streifen), kann das auf eine schlechte Defragmentierung hindeuten.


Für Windows 8
Hier wird die Grafik nicht so bunt dargestellt. Unter „Storage“, „Disk Usage“ finden Sie alles, was mit der Festplatte zu tun hat.
Hinweis zum Screenshot – Windows 8 wurde auf eine SSD-Platte installiert. Für SSD (und auch Windows 8) unnötig sind: Windows-Defragmentierungen, Superfetch und Boot-Optimierungen.

Für Windows 7
Die Grafik „Disk Utilization by Process“ zeigt die Anwendungen und Programme an, die besonders häufig auf die Festplatte zugreifen. Sie können Grafiken übereinanderlegen mit dem Kontextmenü „Overlay Graph“. Wenn Ihnen die Programme nichts sagen, hilft oft die Internet-Recherche weiter.

Für Windows 8
Sie können „Graph Explorer“ mit „Auto Hide“ (Pinnadel) ausblenden, sodass „Graph Explorer“ nur kurz eingeblendet wird, wenn Sie mit der Maus drüberfahren. Die Grafik „Utilization by Process“ finden Sie unter „Storage“ – „Disk Usage“.

Für Windows 7
In der Logdatei „boot_BASE+CSWITCH_1.etl“ (oder ähnlich) finden Sie die Grafiken „Services“ und „Winlogon“.
Die Grafik „Services“ sieht oben abgeschnitten aus. Bei der Grafik „Services“ zeigt der grüne Punkt die Startzeit eines Dienstes an. Der rote Punkt zeigt, wann ein Dienst vollständig geladen wurde – nicht zu verwechseln mit dem Beenden des Dienstes. Die meisten Dienste laufen nach dem vollständigen Laden weiter. Der orangefarbene Punkt zeigt den noch ladenden Dienst an und die hellblauen Punkte sind Gruppen, die aber in der Tabellenform übersichtlicher zu sehen sind. Bremsklötze sind erkenntlich am langen Balken zwischen grünem und rotem Punkt.

Für Windows 8
Wie bei Windows 7, nur das die Grafik „Services“ keine roten und grünen Punkte anzeigt. Die Grafik „Services“ finden Sie unter „System Activity“. Zuerst werden die Gruppen links nach Farbbalken angezeigt, die den Dienst und den Container als Unterverzeichnis beinhalten. Wird auf eine Gruppe geklickt, ändert sich die Grafik auf der rechten Seite – ebenso bei Klick auf Dienst und Container. Das geht auch im umgekehrten Sinn: Klicken Sie in der Grafik einen Balken an, der Sie interessiert, öffnet sich die dazugehörige Gruppe, der Dienst usw.
In diesem Beispiel sehen Sie, dass die Dienste keine Unregelmäßigkeit zeigen.

Für Windows 7
Die Grafik „Winlogon“ zeigt Dienste und Programme an, die während und nach der Windows-Anmeldung geladen werden. Hier können Sie nur die Start- und Endzeiten einsehen. Sind die Start- und Endzeiten weit auseinander, wissen Sie nun, warum Ihr Windows nach der Anmeldung noch eine Gedenkminute einlegt.

Für Windows 8
Die Grafik „Windows Logon“ finden Sie unter „System Activity“, sie hat wiederum Unterverzeichnisse. Klicken Sie links auf die Dienste mit dem Farbbalken, verändern sich rechts die Grafikpunkte mit der Dienst-Farbe oder umgekehrt. Im Screenshot sieht man sehr schön, dass keine Dienste unregelmäßig gestartet sind.

Weitere Befehle
Mit dem Befehl xbootmgr –trace hibernate –resultpath C: protokollieren Sie den Start aus dem Ruhestand. Unter C: finden Sie die Protokolldatei, die in etwa „Hibernate_BASE+CSWITCH_“ heißt und die Endung *.etl hat.
Mit dem Befehl xbootmgr -trace standby –resultpath C: protokollieren Sie den Start aus dem Standby-Modus. Unter C: finden Sie die Protokolldatei, die in etwa „Standby_BASE+CSWITCH_“ heißt und die Endung *.etl hat.
Mit dem Befehl xbootmgr –trace shutdown –resultpath C: protokollieren Sie das Herunterfahren. Unter C: finden Sie die Protokolldatei, die in etwa „Shutdown_BASE+CSWITCH_“ heißt und die Endung *.etl hat.
Windows 7 Systemstart optimieren und beschleunigen
Mit ReadyBoost – bietet Unterstützung zum Verbessern der Systemleistung
Mit dem Befehl: xbootmgr -trace boot -prepSystem -verboseReadyBoot können Sie das Booten von Windows 7 beschleunigen und optimieren (gilt nicht für SSD-Platten und Windows 8).
Die Dienste „Superfetch“ und „Defragmentierung“ sollten gestartet sein und auf „automatisch“ stehen – nach einer ggf. notwendigen Änderung starten Sie Windows neu. Der ReadyBoost-Treiber wird automatisch vom Superfetch-Dienst geladen. ReadyBoost steht nicht mehr unter Dienste.
Durch diesen Befehl wird Windows 7 siebenmal neu gestartet. Der Kernel analysiert das Startverhalten. Beim 2. Neustart (-prepSystem) defragmentiert das Tool wichtige Boot-Dateien und verschiebt sie an den äußeren Rand der Festplatte. Beim 3. bis 6. Neustart (–verboseReadyBoot) analysiert ReadyBoot den Startvorgang und Xbootmgr weiß, welche Dateien in welcher Reihenfolge geladen werden müssen. In der Datei „Layout.ini“ unter „C:\Windows\Prefetch“ ist dann die optimale Reihenfolge von Xbootmgr verzeichnet, nach der Windows die Boot-Dateien einliest. Beim 4. Neustart erhalten Sie die Meldung, wo die Logdatei abgespeichert wird.
Sie sollten die Benutzerkontensteuerung deaktivieren und die automatische Windows-Anmeldung einrichten, damit die Neustarts automatisch ablaufen. Darüber hinaus sollten Sie während der Prozedur nichts am System machen – auch wenn Sie glauben, es geht nicht weiter. Benutzen Sie nicht die Maus oder die Tastatur. Die Prozedur dauert ca. eine halbe Stunde. Warten Sie alle 7 Neustarts ab.
Nach [Enter] erscheint schon das erste Fenster mit „Delaying for system preparation (run 6 of 6)„.

Dann kommt noch „Preparing system…“ und „Saving prefetcher data…“ und der Neustart wird angekündigt. Es wird von 6 heruntergezählt.

So geht es weiter bis „Delaying for system preparation (run 1 of 6)„.

Ein Neustart fehlt noch, insgesamt startet Windows sieben Mal. Dann ist die Optimierung abgeschlossen.

Nach dem 4. Neustart erhalten Sie die Meldung, dass die Logdatei „bootPrep_BASE+CSWITCH_3.etl“ sich im Verzeichnis „C:\Windows\system32“ befindet und dass sie persönliche Informationen enthält.

Sie können die Logdatei per Doppelklick oder über Performance Analyzer (File – Open) öffnen. Wenn Sie die Logdatei direkt öffnen, werden Sie gefragt, ob Performance Analyzer als Viewer geöffnet werden soll, und die Grafik „Boot Phases“ ist automatisch schon geladen. Ansonsten müssen Sie über den grauen Menü-Pfeil im Performance Analyzer noch die Grafik auswählen.
- Pre Session Init
Der Windows-Kernel initialisiert die Treiber, die für den Start von Windows notwendig sind (RAID- oder SATA-Treiber). Auf dem Bildschirm steht „Windows wird gestartet“. - Session Init
Hier werden die Registry und die restlichen Treiber initialisiert. Dann übernimmt Winlogon.exe die Kontrolle. Der schwarze Bildschirm, der zwischen Boot-Animation und Anmeldebildschirm erscheint, gehört zu dieser Phase. - WinLogon Init
Der Anmeldebildschirm wird angezeigt und der „Service Control Manager“ startet die Dienste von Windows. Zum Schluss wird die Kontrolle an die Explorer.exe übergeben. - Explorer Init
Nach erfolgreicher Anmeldung wird der Desktop-Fenstermanager (DWM.exe) gestartet. Er initialisiert den Desktop und zeigt ihn an. - Post Boot
Der Desktop wird angezeigt und Sie können bereits eingeschränkt mit Windows arbeiten. Windows startet noch die restlichen Dienste im Hintergrund.

Laut Grafik und Tabelle beträgt die Windows-Startdauer nach Post Boot 62,25 Sekunden.

Aber hat die Optimierung wirklich etwas gebracht? Bevor wir anfingen, haben wir uns die Windows-Startdauer in der Ereignisanzeige „Diagnostics-Performance“ angesehen. Die Startdauer von Windows betrug 70066 ms – also 70,06 Sekunden.

Nach der Optimierung sahen wir wieder nach. Die Startdauer von Windows betrug nun 61415 ms – also 61,42 Sekunden (laut „Boot Phases“ 62,25 sec).

Windows 7 startet nun also 8,64 Sekunden schneller (laut Windows).
Um wie viel Xbootmgr den Boot-Vorgang an Ihrem PC beschleunigen kann, hängt davon ab, wie optimiert Ihr PC bereits ist. Windows 7 optimiert das System nämlich permanent, aber nur, wenn Sie nicht am PC arbeiten. Wird Ihr PC stets nur kurz eingeschaltet, weil Sie schnell Ihre E-Mails abrufen wollen, kommt es nie zu Selbst-Systemoptimierungen.
Mit xbootmgr –help erfahren Sie weitere Parameter und erhalten Erklärungen.
Wenn Sie Fehlermeldungen erhalten
Couldn’t find user-mode logger in active logger list.
Unable to stop trace.
Couldn’t find kernel logger in active logger list.

Es wird zwar eine *.log unter C: erstellt, sie sagt aber genauso wenig aus wie das Fenster. Schauen Sie in die Ereignisanzeige nach. Unter „Kernel-EventTracing“ – „Protokollierung“ oder „Sitzung“ finden Sie entweder den Fehlercode 0xC0000188 oder „Die maximale zulässige Dateigröße für die Sitzung xxx wurde erreicht…“.
In Microsoft KB2001347 steht eigentlich fast das gleiche, aber leider ohne Lösung.

Die Lösung wäre, einfach die maximale zulässige Dateigröße für die Sitzung zu erhöhen.
Dies können Sie über die Registry oder über den Systemmonitor (perfmon) machen.
Über die Registry:
Unter HKEY_LOCAL_MACHINE\SYSTEM\CurrentControlSet\Control\WMI\Autologger\ReadyBoot
erhöhen Sie den Eintrag MaxFileSize, der standardmäßig auf 14 (20 MB) steht, auf 60 (Dezimal) MB. Sollte das nicht reichen, erhöhen Sie weiter.


Nachher, 60 MB
Über den Systemmonitor:
Start – Ausführen: perfmon.msc [OK]. Unter „Sammlungssätze“ öffnen Sie den Ordner „Startereignis-Ablaufverfolgungssitzungen“ und suchen ReadyBoot unter „Name“ heraus. Unter „Status“ sollte „Aktiviert“ stehen. Falls nicht, öffnen Sie ReadyBoot mit einem Doppelklick und versehen unter der Registerkarte „Ablaufverfolgungssitzung“ das Kästchen „Aktiviert“ mit einem Häkchen. Unter der Registerkarte „Stoppbedingung“ sehen Sie die maximale Größe von 20 MB. Erhöhen Sie auf 60 MB und klicken auf [Übernehmen]. Sollte das nicht reichen, erhöhen Sie weiter. Diese Einstellungen entsprechen dem Registry-Eintrag.

Fazit
Der Performance Analyzer mit den Kommandozeilentools Xperf und Xbootmgr ist sehr umfangreich und informativ. Nach ein paar Anfangsschwierigkeiten unter Windows 7, der Fehlermeldung mit der langen Suche nach der Lösung, lief es dann doch sehr gut.
In der Hilfe-Datei sind noch weitere Parameter aufgelistet, die nur bestimmte Grafiken laden und nicht wie in unseren Beispielen gleich alle Grafiken. Auch Viren und Malware werden angezeigt, die beispielweise das Laden des Virenscanners beeinträchtigen oder die CPU auslasten.
Das Tool ist nicht nur bei Bootproblemen interessant, sondern auch, um einfach mal zu schauen, welche Anwendungen, Treiber oder Dienste so starten. Vielleicht entdeckt man vergessene oder versteckte Software, Treiber etc., die längst deinstalliert bzw. aktualisiert gehören.
Die Bootoptimierung unter Windows 7 hat tatsächlich 8,64 Sekunden Vorteil gebracht, obwohl wir solchen Sachen immer skeptisch gegenüberstehen.
Warum Microsoft das Toolkit im SDK versteckt und im Knowledge-Base-Eintrag 2001347 keine Lösung für die Fehlermeldung anbietet, bleibt wohl Redmonds Geheimnis.


Danke für den Hinweis
@Hilajo
Besser spät, als nie, aber vor allem für alle, denen es genauso geht, heute wohl noch mehr, als 2014:
Das W7 SDK lässt sich nicht installieren, wenn man eine neuere Version des Visual C++ 2010 Redistributable Pakets installiert hat. Das Windows 7 SDK installiert Version 10.0.30319.
Damit die Installation trotzdem funktioniert, muss man zuvor alle neueren Microsoft Visual C++ 2010 Versionen auf seinem Rechner DEINSTALLIEREN.
Als da wären:
Microsoft Visual C++ 2010 x86 Redistributable
Microsoft Visual C++ 2010 x64 Redistributable
Danach Windows 7 SDK installieren. Und danach wieder die neueren/neuesten Versionen von Microsoft Visual C++ 2010 reinstallieren, zu finden hier:
Microsoft Visual C++ 2010 Redistributable Package (x86)
https://www.microsoft.com/de-de/download/details.aspx?id=5555
und hier:
Microsoft Visual C++ 2010 Redistributable Package (x64)
https://www.microsoft.com/de-de/download/details.aspx?id=14632
Nicht irgendwelche Pakete von irgendwem von irgendwo herunterladen.
Wer Englisch kann oder zumindest weiß, wie man den Google-Übersetzer benutzt, kann die offizielle Lösung auch hier nachlesen: https://support.microsoft.com/de-de/help/2717426/windows-sdk-fails-to-install-with-return-code-5100
Hi, PCDPan_Fee, danke nochmals für Deine Antwort.
Ich habe den ganzen Artikel gelesen und das nicht nur einmal, aber vielleicht habe ich Lösung, die suche nicht erkannt.
Boot-Protokoll liegt mir vor. Nur wenn sich das Booten „von allein“ umstellt, also wieder langsamer wird, suche ich eine Möglichkeit, dies nicht mehr zuzulassen/zu verhindern. Da hilft mir leider Deine freundliche Antwort nicht weiter.
LG.
ingolfomas
hi ingolfomas, du solltest dann doch den ganzen Artikel lesen oder wenigsten ab „Performance Analyzer“ und „Boot-Protokoll erstellen und auswerten„. Performance Analyzer (XperfView) findet Ursachen für ein träges Windows 7.
Hallo PCDPan_Fee, vielen Dank hat geklappt. Super!!!
Aber ich habe noch eine weitere Frage:
Nach einigen Starts (1-2 Tage) ist meine Startzeit wieder deutlich länger als nach der Optimierung – schade.
Superfetch und defrag sind aktiviert.
Wie kann man die schnelle Startzeit dauerhaft erhalten?
ingolfomas
ingolfomas, du bist nicht als Administrator angemeldet. Tipp: Registry als Administrator ausführen.
Guten Tag, die Startbeschleunigung mit dem Programm hat sehr gut geklappt. Einziges Problem ist die von Euch schon angesprochene Fehlermeldung. Allerdings kann ich die Datei-Grösse auf beiden Wegen nicht erhöhen „Zugriff verweigert“ bzw. auf dem zweiten Weg habe ich die bei Euch gezeigten Fernster garnicht. Habe den Unterpunkt „Sammlungssätze“ nicht. Könnt Ihr bitte weiterhelfen?
ingolfomas
Hallo also ich wollte das alles heute mal ausprobieren…also runterladen und alles bezüglich der Installation so machen wie es da steht…wenn ich dann auf Finish drücke und das Programm starten wollte war nur leider kein Programm auffindbar. Also hab ich mal den Installationsordner geändert und auch bei google bisschen rumgeschaut aber etwas genaues dazu finde ich nicht. Weis jemand warum ich das nicht installieren kann?
Win7 64bit
i7-2630QM 2GHz
8 GB RAM
und genug platz auf der Festplatte..
Acer 5750 G
Pingback: Anonym
Ich musste auch die FileSize auf 60 erhöhen und die Registry-Defragmentierungsanpassungen von DAVID (herzlichsten Dank) durchführen.
Der test nahm 29 minuten in Anspruch.
Windows startzeit vorher: 02:00 – 02:15 minuten
Windows startzeit nachher: 00:44 – 00:50 sekunden.
Dazu soll ich erwähnen, ich habe auch 88 Prozesse (benötigte Thinkpadsoftware, sonst aber gecleante Dienste und autoruns) beim Systemstart offen.
Win7 64bit
i5-3230M (3,2 GHZ, 2 Kerner+HT)
6GB Ram
500 GB Festplatte, 7200rpm und noch 146 GB frei!
I’m very impressed.
Pingback: Hinweis: Windows Performance Toolkit
hi Dominik, wenn du dein Boot-Vorgang schon halbiert hast, ist das doch schon ein Erfolg. Sind die Timer beim Neustarts abgelaufen, bevor sich alles aufgebaut hat, deaktiviere alle Hintergrundprogramme und Autostarts, evtl. auch Nicht-Microsoft-Dienste. -postBootDelay 600 veranlasst, dass 10 Minuten nach dem Booten auf den Desktop in den Trace gespeichert werden und nicht die voreingestellten Minuten, da sie bei dir nicht reichen, um alles zu erfassen. Das Update (Hotfix) für die Leistung beim Systemstart hast du installiert?
http://support.microsoft.com/kb/2510636
Hallo,
mit Hilfe eurer Seite habe ich die Zeit für meinen Boot-Vorgang schon fast halbiert! Ein Problem habe ich allerdings mit der automatischen Boot-Optimierung, während dessen der PC 7 mal neu gestartet wird.
Und zwar dauerte das booten am Anfang ca. 10 Minuten. Wie kann ich denn die Verzögerung (120s delay) erhöhen, bis der Trace gestoppt wird? Ich habe es schon mit dem Befehl
„xbootmgr -trace boot -postBootDelay 600 -prepSystem -verboseReadyBoot“
versucht, hatte aber keine Wirkung. So bricht der Trace mitten im Boot-Vorgang ab, was mir ziemlich sinnlos erscheint.
Vielleicht weis ja einer der Experten eine Antwort?
hi David, man hat früher die Auto-Defrag-Funktion unter „Enable“ mit „Y“ eingeschaltet oder mit „N“ ausgeschaltet – standardmäßig ist diese Option ab Windows XP mit SP2 aktiviert. Bei SSD-Festplatten (auch Win8) ist dies unnötig zu ändern. Man sollte da überhaupt nicht mehr in der Registry ändern, höchstens in den Diensten. O&O Defrag und Firewall Comodo kannst du in den Diensten deaktivieren. Für das Erstellen des Boot-Protokolls unter Windows 7 sollten die Dienste Windows-Defrag und Superfetch gestartet sein und auf „automatisch“ stehen (außer es handelt sich dabei um eine SSD). ReadyBoost (der nicht mehr in den Diensten steht) wird automatisch vom Superfetch gestartet. Richtig ist, dass der Virenscanner/Firewall und die Benutzerkontensteuerung abgeschaltet werden sollen. Ich glaube einfach, dass bei dir O&O Defrag gestört hat.
Habe noch eine Kleinigkeit hinzuzufügen bzw. könnt ihr das auch in dem Text mit einbeziehen. Evtl. Bilder mit einfügen!
Also.. als ich den WPF Test durchführen wollte, ist mir das WPF Tool nach 2 Starts hängengeblieben aufgrund der nötigen Defragmentierung der Boot Dateien bzw. der Dateien die beim Start zum Desktop am schnellsten geladen werden müssen.
Die Ursache:
Wer O&O Defrag benutzt muss dies unbedingt ausschalten bzw. zwangsweise für diesen Test deaktivieren, da O&O Defrag den Windows eigenen Defragmentierung Dienst deaktiviert. Wer auch noch die Firewall Comodo benutzt, sollte oder muss das Defense+ auf der Hauptseite für diesen Test deaktivieren, sonst kann es vorkommen, dass die Firewall bestimmte Dateien oder auch den Test, wie es mir passiert ist, blockiert, weil man nicht mit der Maus arbeiten darf.
Man geht wie folgt vor:
1. Unter Computerverwaltung–>Dienste und Anwendungen–>O&O Defrag deaktivieren (Starttyp deaktivieren)
2. Unter Computerverwaltung–>Dienste und Anwendungen–>Defragementierung aktivieren (Starttyp aktivieren, Ist der Hauseigene Defragmentierungsdienst von Microsoft)
3. Unter Computerverwaltung–>Aufgabenplanung–>Microsoft–>Windows–>Defrag–>rechte Maustaste auf ScheduledDefrag–>aktivieren
Nun geht es weiter in der Registry. Bei mir war nur eine einzige Angabe vorhanden, obwohl es mehr hätten sein sollen. Warum weiß ich nicht. Vllt. hängt das mit O&O Defrag zusammen oder weil ich nie das Defragmentierungsprogramm von MS benutzt hatte und deswegen nichts darin stand, außer die eine Angabe „Enable = N“
5. Registry öffnen.
6. Unter HKEY_LOCAL_MACHINE\SOFTWARE\Microsoft\Dfrg\BootOptimizeFunction
Enable = Y
LcnEndLocation = 0
LcnStartLocation = 0
OptimizeComplete = Yes
OptimizeError = Missing Registry Entries
Die Einträge abändern oder ergänzen (falls nur Enable =N drinnen steht). Alle Eingabe als „Zeichenfolge“ anwenden, auch beim ergänzen!
HKEY_LOCAL_MACHINE\SOFTWARE\Microsoft\Windows NT\CurrentVersion\Prefetcher
BootFilesOptimized = 1
Falls dieser Wert auf 0 stehen sollte, was ich nicht glaube, muss dieser auf den Wert 1 abgeändert werden.
LastDiskLayoutTime = 8b b3 8c 31 48 fa c9 01
LastDiskLayoutTimeString = 2009/07/01-14:33:53
Diese sind nicht zwingend notwendig, auch nach diesem Test hat das keine Einfluss darauf. Vermutlich werden die letzten beiden Einträge von dem Hauseigenen Defragmentierungsprogramm rein geschrieben.
So und nun ausprobieren. Sollte der Test funktionieren bzw. alle 7 Durchgänge geschafft haben, muss man das Programm O&O Defrag unter Computerverwaltung, nach dem Test, wieder aktivieren und Defrag von MS wieder deaktivieren. In der Registry kann man zur Sicherheit nachschauen, ob der Wert wieder auf Enable= N steht. Sollte der wieder auf Enable=N stehen, nach dem Test, ist das richtig! Vorausgesetzt man deaktiviert unter Aufgabenplanung den Dienst Defrag. Nicht vergessen Benutzerkonteneinstellung und Firewall Comodo Defense+ aktivieren.
P.S. Falls Windows ein BSOD anzeigt, wird der Test an der letzten bekannten Stelle wiederholt. Ist mir beim letzten Durchgang passiert.
Langsam werde ich hier zum Experten. Deswegen liebe ich MS bzw. Windows, weil man jeden Tag was neues entdecken kann 🙂
Gruß
David Gottschalk
Danke David, habe den fehlenden Unterschlüssel „Control“ hinzugefügt. Richtig, in der Registry braucht man nichts ändern, da der Eintrag unter Ablaufverfolgungssitzung den Registry-Eintrag „MaxFileSize“ ändert. Freut mich, dass dir der Bericht gefallen hat.
Hallo,
Finde euren Bericht gut gelungen, aber leider ist bei euch ein Fehler eingeschlichen in der Textzeile. Das Bild zeigt den korrekten Weg an.
HKEY_LOCAL_MACHINE\SYSTEM\CurrentControlSet\WMI\Autologger\ReadyBoot
Muss heissen:
HKEY_LOCAL_MACHINE\SYSTEM\CurrentControlSet\CONTROL\WMI\Autologger\ReadyBoot
In der Registry braucht man so gut wie nichts ändern.
Es reicht, wenn man eine bestimmte Zahl, z,b. 60 MB, unter Startereignis- Ablaufverfolgungssitzung ändert. Man kann zur Sicherheit nochmal nachschauen in der Registry, ob der Wert tatsächlich auch geändert worden ist.
Achja, für alle die Probleme haben, wie ich, Windows SDK bzw. WPF über Windows SDK zu installieren, den kann über diesen Link das WPF Tool herunterladen. Dies stand im LOG Verzeichnis und konnte OHNE Windows SDK das WPF Tool installieren.
http://download.microsoft.com/download/A/6/A/A6AC035D-DA3F-4F0C-ADA4-37C8E5D34E3D/setup/WinSDKPerformanceToolKit_amd64/wpt_x64.msi
Dieser LINK ist nur gültig AMD 64bit Architektur. Für Intel Architektur weiß ich den Link nicht.