Der in Windows bereits integrierte „Windows Remote Desktop“ erlaubt es Ihnen, Windows aus der Ferne zu warten bzw. aus der Ferne zu steuern. Wie Sie die Funktion einrichten, wobei Probleme entstehen können und welche Alternativen sich anbieten, beschreibt der folgende Artikel.
Mit dem Windows Remote Desktop können Sie im eigenen Netzwerk entfernte Rechner fernsteuern, auch von Linux, Android oder iOS-Geräten mit passenden Clients.
Windows Remote Desktop ist für die Nutzung über das eigene LAN hinaus nicht praktikabel, da die Fernsteuerung von Windows Portfreigaben am Router erfordert und damit auch für Angriffe von außen genutzt werden kann.
RemoteDesktop ist in den Home-Editionen von Windows nicht enthalten.
Inhalt [Ausblenden]
1. Das ist der Windows Remote Desktop
Der Windows Remote Desktop ist eine in Windows integrierte Funktion, mit welcher Sie von einem anderen PC aus auf einen Windows-Rechner zugreifen, diesen fernsteuern können. Microsoft nutzt hierfür das proprietäre Windows Remote Desktop-Protokoll (RDP), welches aus einer Server- und Clientkomponente besteht. Der Serverdienst nennt sich Remotedesktopdienste (im englischen Remote Desktop Services) und ist seit Windows XP Bestandteil des Betriebssystems.
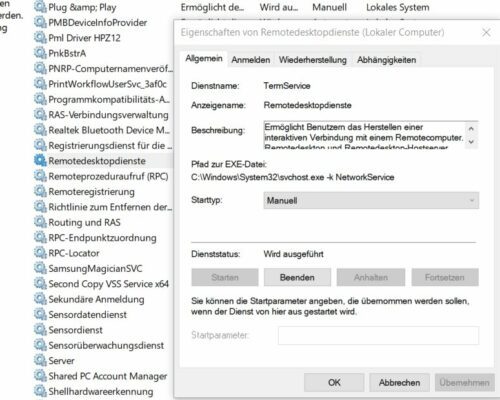
Clients für den Zugriff auf RDP gibt es sowohl für Windows als auch für andere Systeme wie Linux, Mac und sogar Android und iOS. Auch der umgekehrte Weg ist möglich, dass Sie von Windows über RDP auf einen Linux-PC zugreifen. Dies setzt allerdings voraus, dass dort ein Serverdienst (beispielsweise XRDP) läuft, welcher das RDP-Protokoll nutzt, wie wir es in unserem Tipp „Zugriff auf den Raspberry PI über den Remote Desktop von Windows 10“ beschrieben haben.
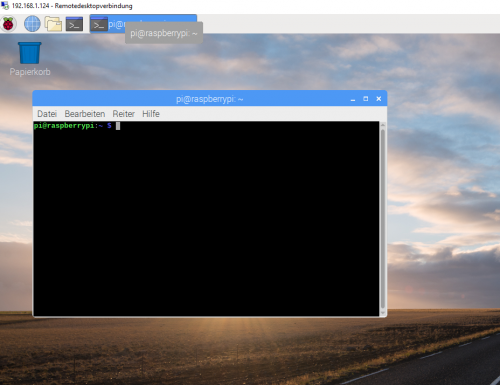
Sie können den Serverdienst aber auch auf jeder anderen Linux-Distribution wie beispielsweise Ubuntu installieren und diese Systeme über den Windows Remote Desktop fernsteuern.
Ist der Dienst aktiviert, können Nutzer mit Benutzernamen und Kennwort sich von außen mit dem System verbinden, als wären sie lokal angemeldet. Man greift also nicht wie bei anderen Fernwartungsprogrammen in die laufende Sessions eines Nutzers, sondern loggt sich als Benutzer in Windows aus der Ferne ein.
1.1. Windows Remote Desktop ist nicht in allen Editionen von Windows enthalten
Windows Remote Desktop ist in den Home-Editionen von Windows nicht enthalten. Auf diesen Systemen finden Sie nur die Windows-Remoteunterstützung, welche eine Einladung an einen Nutzer verschickt. Sie finden diese Funktion in der klassischen Systemsteuerung im Abschnitt System.
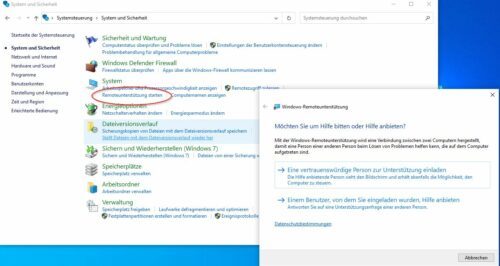
Die Einladung wird als Datei gespeichert und muss per Mail als Anlage versendet werden. Da in der Einladung aber die lokale IP des Systems und nicht die vom Internetprovider zugewiesene IP-Adresse enthalten ist, findet die Remoteunterstützung keine Verbindung. Wir raten daher, lieber auf die Alternativen für Windows Remote Desktop zu setzen.
2. So richten Sie den Windows Remote Desktop ein
2.1. Remotedesktop aktivieren
Um den Windows Remote Desktop unter Windows zu nutzen, müssen Sie den Dienst hierfür aktivieren. Wechseln Sie in Windows 10 und Windows 11 in die Einstellungen -> System -> Remotedesktop.
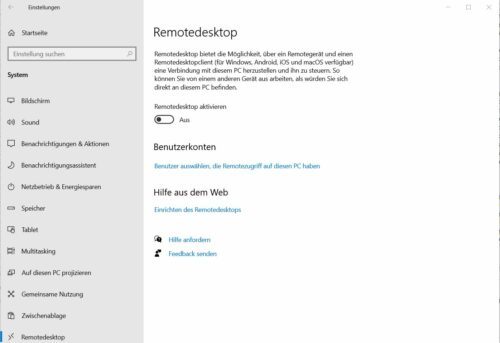
In Windows 7 finden Sie die notwendige Funktion in den Systemeigenschaften auf der Registerkarte „Remote“.
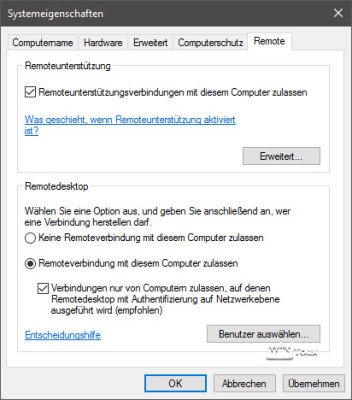
Wenn Sie Remotedesktop aktivieren, können sich grundsätzlich Benutzer von außen auf das System aufschalten. Windows bietet Ihnen dann noch weitere Funktionen, schaltet beispielsweise die Sichtbarkeit des Systems im lokalen Netz an, um eine automatische Verbindung remote zu erlauben.
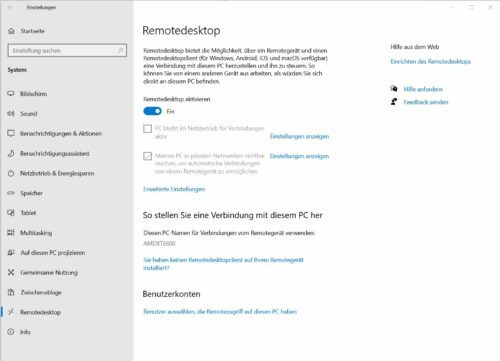
2.2. Benutzer auswählen oder anlegen
Im nächsten Schritt wählen Sie die Benutzerkonten aus, welche einen Remotezugriff auf den PC haben sollen. Klicken Sie dazu zunächst auf den Textlink „Benutzer auswählen“ (1), dann auf „Hinzufügen“ (2) und im dritten Schritt auf „Erweitert“ (3).
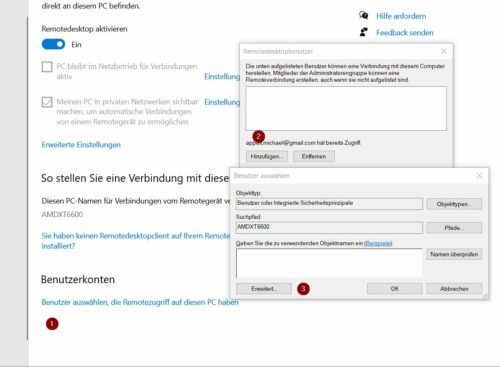
Im folgenden Dialog klicken Sie dann auf „Jetzt suchen“ und bekommen eine Liste aller lokalen Benutzerkonten von dem PC.
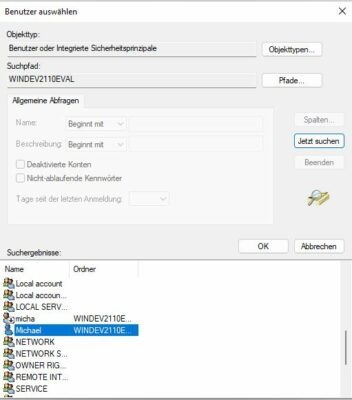
Suchen Sie hier die Benutzer aus, welche auch Remote auf den PC zugreifen dürfen. Dies setzt voraus, dass die Benutzer vorab auf dem System auch angelegt wurden. Die dazu notwendigen Funktionen finden Sie in den Einstellungen im Abschnitt Konten.
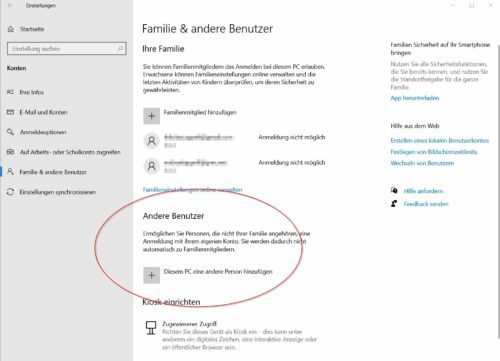
Klicken Sie dazu auf „Diesem PC eine andere Person hinzufügen“. In dem folgenden Dialog geben Sie die Zugangsdaten von dessen Microsoft-Konto an oder klicken auf „Ich kenne die Anmeldeinformationen für diese Person nicht“, um ein lokales Konto in Windows zu erstellen.
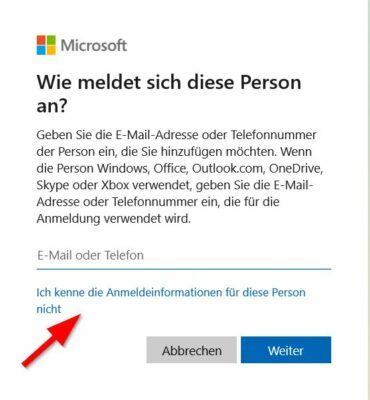
2.3. Verbinden mit dem Remote PC
Um sich mit dem zuvor freigegebenen Remotedesktop zu verbinden, benötigen Sie auf einem anderen System ein RDP-Client. In Windows ist dieser als Remotedesktopverbindung bereits enthalten und kann auch über mstsc.exe gestartet werden.
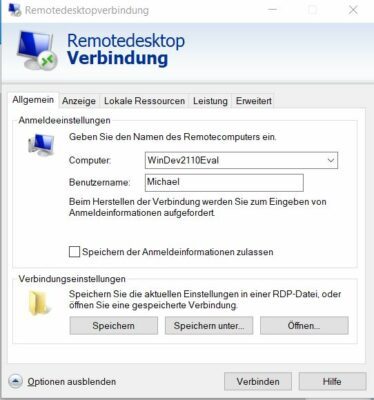
Geben Sie die lokale IP-Adresse oder den Computernamen des entfernen Systems ein sowie den Benutzernamen für den Zugriff ein. Sie müssen dann noch das Passwort eingeben und erhalten Zugriff auf den entfernen Windows-PC.
In privaten Netzen wird ein Zertifikatsfehler gemeldet, den Sie aber ignorieren und zustimmen können, wenn Sie der Quelle vertrauen.
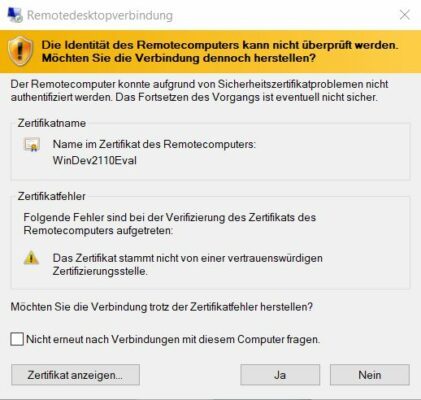
Achtung: Wenn Sie einen anderen Benutzeraccount statt den aktuell verwendeten benötigen, müssen Sie bei der Kennwortabfrage unter „Weitere Optionen“ den Eintrag „Anderes Konto verwenden“ auswählen und dann die Zugangsdaten von dem Benutzer auf dem Remote-System angeben, welcher für Remotedesktop berechtigt wurde.
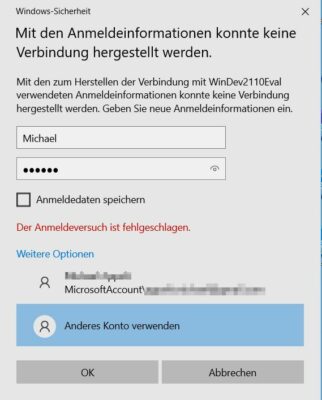
Mit diesen Daten werden Sie dann auf dem Remotesystem angemeldet. Ein eventuell bereits angemeldeter Benutzer wird nach Rückfrage dann für die Zeit abgemeldet.
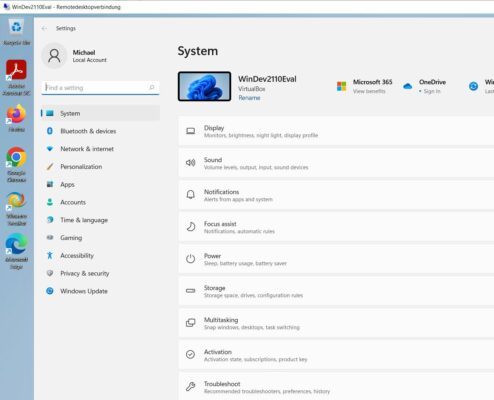
2.4. Anpassen der Remoteverbindung
Vor einer Verbindung können Sie über die Registerkarte Anzeige Größe und Farbtiefe vom Desktop anpassen, bei „lokale Ressourcen“ lokale Drucker sowie die Zwischenablage auch für den Remote-PC verwenden und bei Leistung Effekte und Darstellungen abschalten, um die Verbindungsgeschwindigkeit zu verbessern.
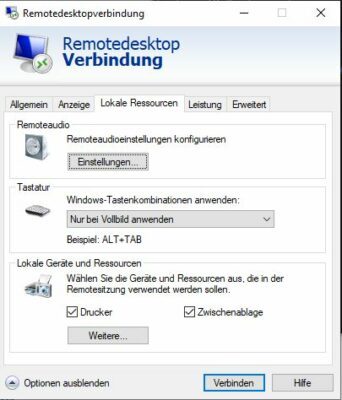
In dem folgenden Video bekommen Sie die Einrichtung und Verbindung mit Windows Remote Desktop nochmals erklärt:
3. Grenzen und Probleme vom Remotedesktop
Windows Remote Desktop funktioniert gut im lokalen Netz, nicht aber über Internet. Das RDP nutzt in den Standardeinstellungen den Port 3389 auf TCP und UDP. Sie können den Port über die Registrierdatenbank im Pfad
HKEY_LOCAL_MACHINE\SYSTEM\CurrentControlSet\Control\Terminal Server\WinStations\RDP-Tcp
ändern, indem Sie den Wert für den Eintrag „PortNumber“ ändern, müssen diesen Port in der Firewall vom Router aber freigeben und auf einen lokalen Rechner im Netzwerk umleiten.
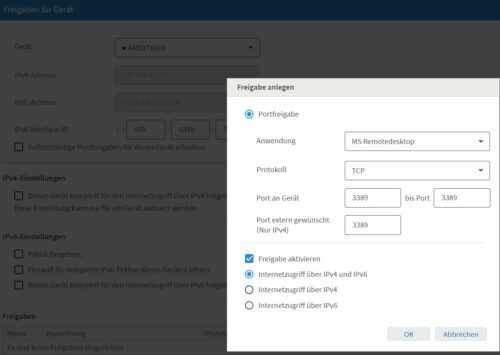
Dies wiederum ist aus unserer Sicht ein sehr hohes Sicherheitsrisiko, da der RDP-Dienst immer wieder auch als Einfallstor für Angriffe auf Windows-Systeme bekannt ist.
Für Zugriffe von außen raten wir daher von der Nutzung des Windows Remote Desktop ab, zumal sich hierfür bessere und einfachere Alternativen bieten.
4. Alternativen für Windows Remote Desktop
Für den Privatgebrauch haben wir kostenlose Fernwartungssoftware im Vergleich bereits vorgestellt. Darüber hinaus gibt es noch weitere Tools für diese Aufgabe, wie unsere Rubrik Fernwartung in den Downloads zeigt. Unser Favorit ist hierbei ganz klar TeamViewer. Die für den privaten Gebrauch kostenlose Software gehört weltweit zu der häufigsten genutzten Remotelösungen. Dies hat auch einen guten Grund: TeamViewer ist sehr einfach zu nutzen und lässt sich auch über das Internet hinweg ganz einfach einrichten. Starten Sie nach der Installation (es gibt auch eine portable Fassung) den TeamViewer-Client.
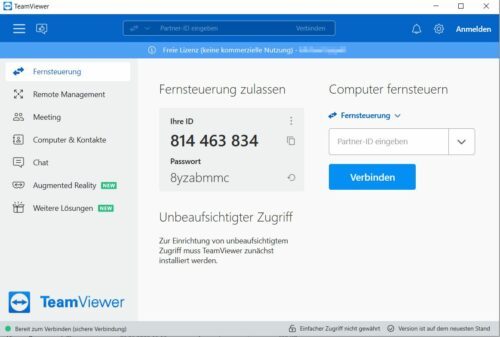
Sie sehen Ihre ID sowie ein Passwort. Damit ein Zugriff auf Ihren PC möglich ist, benötigt der entfernte PC diese ID und das Kennwort, welche in das Feld „Fernsteuerung“ einzugeben ist.
Für den Verbindungsaufbau nutzt TeamViewer ein eigenes Servernetzwerk, über das zunächst die gesamte Kommunikation der Remote-Partner abgebildet wird. Der eigentliche Datenverkehr erfolgt dann verschlüsselt über normale Internet-Ports. Damit funktioniert TeamViewer auch über Firewalls, Router und NAT-Netzwerken hinweg, ohne dass Sie hier Änderungen vornehmen müssen.
Die Remote-Verbindung wird dann in einem eigenen Host-Fenster angezeigt und bietet mit einer Button-Leiste noch viele Funktionen. Der aktuelle Nutzer bleibt angemeldet und Sie übernehmen quasi die Steuerung aus der Ferne.
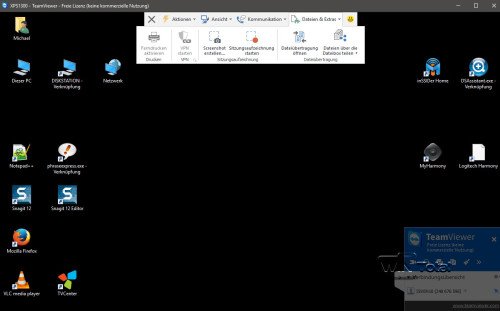
In dem folgenden Video finden Sie eine Beschreibung, wie man TeamViewer unter Windows nutzt.



 (28 votes, average: 4,10 out of 5)
(28 votes, average: 4,10 out of 5)