Der Begriff „Windows SharePoint Services“ (WSS) ist vielen Windows-, vor allem aber Office-Nutzern bei der Installation sicherlich schon einmal über den Weg gelaufen. Was sich dahinter aber versteckt und welchen praktischen Nutzen die WSS haben, dürfte vielen unbekannt sein. Wir stellen in einem kleinen Überblick die SharePoint Services vor und gehen dann auf die Installation und die beispielhafte Nutzung in der Praxis ein.
Inhalt [Ausblenden]
Gerade in kleinen Firmen kommt es häufig vor, dass ein regelrechter Wildwuchs an Daten entsteht. Beispielsweise pflegt Mitarbeiter A die Kontaktdaten der Kunden in Outlook und Access. Mitarbeiter B führt eine Liste mit Geburtstagen der Kunden in Excel und die aktuelle Version der Unternehmenspräsentation findet sich lediglich im Outlook-Posteingang der Mitarbeiter. Was genau sich auf den Netzlaufwerken befindet kann keiner sagen.
SharePoint stammt aus dem Hause Microsoft und hilft dabei, all diese clientseitig erzeugten Daten in eine zentrale Informationsumgebung zu stellen, die vom Anwender verwaltet werden kann. Dadurch, dass die Bedienung von SharePoint intuitiv erfolgt und Microsoft Office genutzt werden kann, ist die Akzeptanz bei der Einführung eines solchen Systems vergleichsweise hoch.
SharePoint kann einfache und auch komplizierte Prozesse strukturieren, wobei die Möglichkeiten sehr vielfältig sind. Sicherlich wird kein Unternehmen alle Features, die SharePoint bietet, ausreizen können.
Eine Philosophie von SharePoint ist es, dass Daten nicht in eine fest vorgegebene Struktur gepresst werden müssen, sondern dass Anwender oder Abteilungen frei entscheiden können, wie sie ihre Daten und Prozesse verwalten möchten. Dem entsprechend lässt sich eine Informationsumgebung individuell gestalten.
SharePoint ist ein relativ abstrakter Begriff, da SharePoint kein bestimmtes Produkt beschreibt, sondern vielmehr eine Technologie darstellt.
Es gibt zwei SharePoint-Produkte, die serverseitig zur Anwendung kommen.
- WSS (Windows SharePoint Services)
WSS ist das grundlegende Produkt und ist eine Webanwendung, die eine Websitesammlung zur Verfügung stellt. Hauptsächlich interagiert der User mit dem WSS über einen Browser (vorzugsweise IE), aber auch der Zugriff aus Office oder über WEBDAV ist möglich. Anwendungszwecke sind beispielsweise Dokumentenverwaltung und die Zusammenarbeit im Team. In Version 4 wurde WSS in „Microsoft SharePoint Foundation“ umbenannt. - Microsoft Office SharePoint Server (MOSS)
MOSS ist ein Webportal, basiert auf dem WSS und ist die Server-Infrastruktur für Office-Anwendungen. MOSS enthält beispielsweise Funktionen wie eine erweiterte Dokumenten- und Datenverwaltung, Formularverwaltung und serverseitige Bearbeitung von Excel-Daten. MOSS ist kostenpflichtig. In der aktuellen Version heißt der MOSS nur noch „Microsoft SharePoint“ (zu Beginn hieß dieses Produkt „SharePoint Portal Server“).
Im Folgenden möchte ich den WSS 3 vorstellen. Wenn im Text lediglich die Rede von „SharePoint“ ist, beziehe ich mich auf den WSS 3.
Installation von WSS 3
Seit Windows Server 2003 ist der WSS ein Bestandteil des Server-Betriebssystems. Bei den Small Business Editionen ist bereits ein WSS enthalten. Besitzer der anderen Server-Editionen (ab 2003) können sich die Installationsdatei für den WSS bei Microsoft oder über WinTotal downloaden.
Als minimale Hardwarevoraussetzungen gibt Microsoft eine Prozessorgeschwindigkeit von 2,5 GHz und 1 GB RAM an.
Da SharePoint eine ASP.NET-Anwendung ist, müssen noch weitere Komponenten installiert/konfiguriert werden:
- IIS (Internet Information Services)
- .NET Framework 2.0 und .NET Framework 3.0
- ASP.NET muss im IIS-Manager zugelassen sein
SharePoint eignet sich für Unternehmen jeder Größe. Es ist möglich, SharePoint auf mehr als einem Server zu installieren (SharePoint-Farm). In diesem Artikel gehe ich davon aus, dass SharePoint auf einem Windows Server 2003 (Standard Edition) in der Standardkonfiguration installiert wird.
Vorbereitung
Sollten o.g. Voraussetzungen nicht erfüllt sein, gibt das Setup-Programm eine entsprechende Meldung aus.
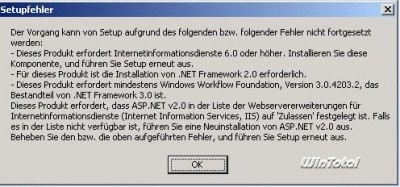
Um den IIS zu installieren, muss die Anwendungsserver-Rolle dem Windows-Server hinzugefügt werden (im Fenster Serververwaltung).
.Net Framework 2.0 und .Net-Framework 3.0 stehen auf der Microsoft-Seite zum Download bereit. Diese sind zu installieren.
Damit ASP.NET vom IIS verwendet werden kann, muss es zuerst im Internetinformationsdienste-Manager aktiviert werden.
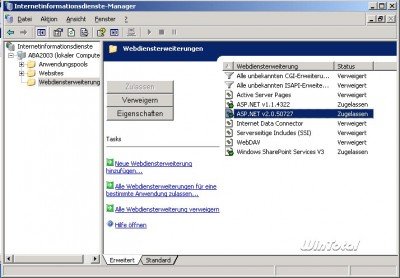
Installationsvorgang
Wenn das Installationsprogramm ohne Fehlermeldung startet, sind alle Voraussetzungen erfüllt.
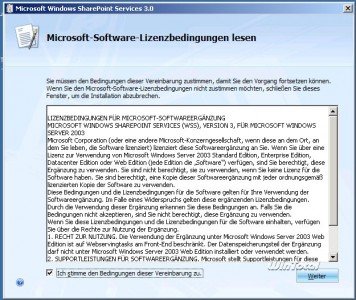
Als Installationsart wird im folgenden Fenster die Standardinstallation ausgewählt.

Nach ein paar Minuten ist die Installation ausgeführt. Abschließend wird der Konfigurations-Assistent automatisch gestartet.
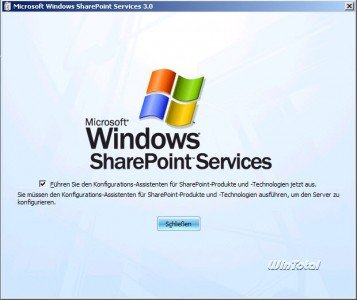
Die folgenden Fenster können einfach bestätigen werden. Ebenso die Warnung, dass einige Dienste neu gestartet werden müssen.
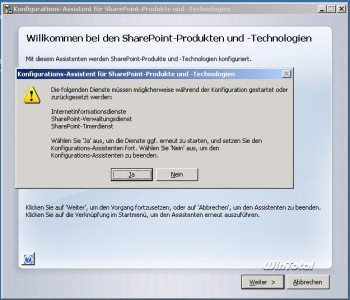
Die Schritte der Konfiguration laufen vollautomatisch ab. Es ist keine Interaktion mehr notwendig.
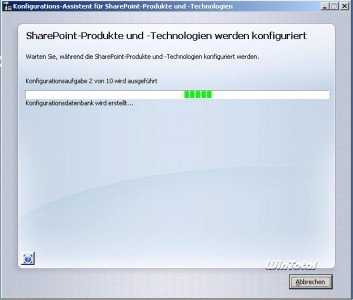
Die Konfiguration ist nach einigen Minuten abgeschlossen.
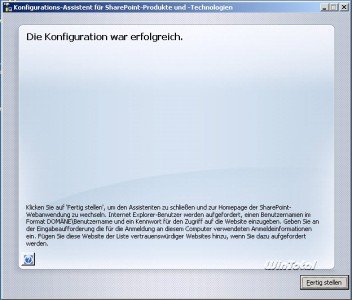
Damit ist WSS installiert. Mit der Eingabe von http://Servername in der Adresszeile des Internet Explorers (IE) sollte die Webanwendung mit den Beispieldaten angezeigt werden. Zur Authentifizierung gibt man den Benutzernamen in dem Format DOMÄNEuser ein.
Gegebenenfalls ist es noch nötig, die URL zu den „vertrauenswürdigen Websites“ des Internet Explorers hinzuzufügen.
Generell ist der Zugriff auf die SharePoint-Website auch mit anderen Browsern möglich. Aufgrund der ActiveX-Unterstützung steht die gesamte Palette der SharePoint-Funktionen allerdings nur mit dem IE zur Verfügung.
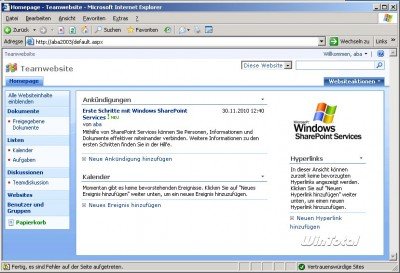
Administration
Im Windows-Startmenü findet sich unter „Verwaltung“ ein neuer Menüpunkt namens „SharePoint Zentraladministration“. Dahinter verbirgt sich eine weitere Webanwendung, die vom WSS eingerichtet wurde. SharePoint lässt sich weitgehend über diese Website administrieren. Wo die Zentraladministration an ihre Grenzen stößt (etwa automatisierte Backups), hilft das Kommandozeilentool stsadm.exe weiter.
Eine Beschreibung der administrativen Werkzeuge würde den Umfang des Artikels sprengen, im weiteren Text wird allerdings auf die Zentraladministration verwiesen.
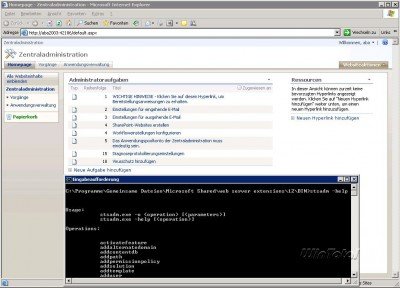
Webanwendungen, Websitesammlungen und Websites – in Kürze
SharePoint arbeitet nach einem hierarchischen Containermodell.
An oberster Stelle stehen die Webanwendungen. Zwei Webanwendungen wurden bereits vom Konfigurations-Assistenten eingerichtet – sichtbar als Website der Zentraladministration (Backend) und als Beispielwebsite (Frontend).
Webanwendungen enthalten eine oder mehrere Websitesammlungen. Diese wiederum enthalten (wie der Name schon erahnen lässt) eine oder mehrere Websites.
Webanwendungen und Websitesammlungen lassen sich über die Zentraladministration einrichten; Websites über das Frontend.
Kleine Firmen kommen in der Regel mit der bereits angelegten Webanwendung aus. Gründe, mit mehreren Webanwendungen zu arbeiten, sind beispielsweise das Verwenden von unterschiedlichen Datenbanken, IIS-Anwendungspools oder Authentifizierungsmethoden.
Websitesammlungen hingegen eignen sich dafür, die Strukturen in der Firma zu trennen. So ist es denkbar, der Kreativabteilung einer Firma eine eigene Websitesammlung zur Verfügung zu stellen. Der Websitesammlung kann dann beispielsweise ein anderer Administrator oder eine andere Kontingentvorlage zur Speicherplatzverwaltung zugeordnet werden.
Es gibt nicht DEN EINEN Weg für eine Firma eine Websitehierarchie zu planen. Es sind immer mehrere Lösungen möglich.
Wenn man sich entscheidet, nur eine Websitesammlung einzurichten, so sollte man in Erwägung ziehen, einzelnen Abteilungen oder Personen zumindest eigene Websites einzurichten, auf denen diese weitgehende Rechte haben. Nur so kann aus der Idee SharePoint eine Lösung werden, welche die Anwender akzeptieren und effektiv benutzen können.
Eine neue Website einrichten
Die vom Konfigurationsassistenten erstellte Websitesammlung enthält bis jetzt genau eine Website – die erste Website in der Websitehierarchie. In der Praxis wird die Anzahl der Websites schnell zunehmen. Es ist häufig notwendig, für eine neue Aufgabe, ein neues Projekt oder einfach nur zu Testzwecken eine (Unter-)Website zu erstellen.
SharePoint bringt bereits einige Website-Vorlagen mit, z.B. eine Wiki-Website, mit welcher das Knowhow des Unternehmens verwaltet werden kann, oder eine Teamwebsite, die Werkzeuge für die Zusammenarbeit beinhaltet.
Um eine neue Website hinzuzufügen, klickt man auf „Websiteaktionen“ und wählt „Erstellen“ aus.
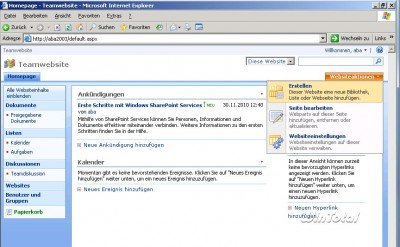
Rechts unten befindet sich die Option „Websites und Arbeitsbereiche“.
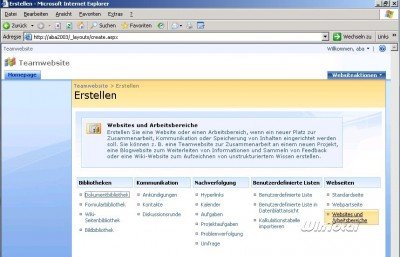
Im folgenden Fenster werden Titel, Beschreibung und URL der neuen Website eingetragen. Die weiteren Angaben (Vorlagenauswahl, Berechtigungen, Navigation und Vererbung) können bei der Standardeinstellung belassen werden.
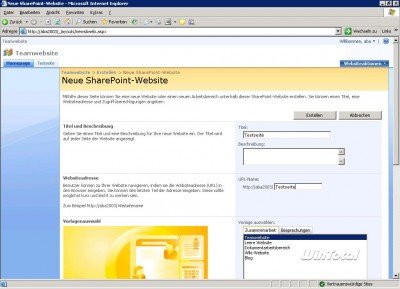
Anschließend sollte die Websitesammlung um eine (Team-)Website reicher sein und so aussehen:
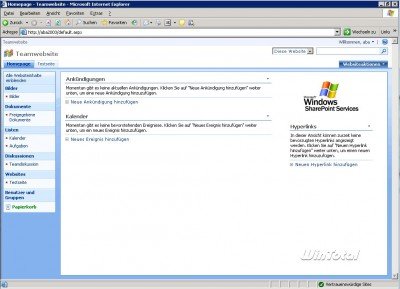
Die Teamwebsite verfügt bereits über einige vordefinierte Listen (Kalender und Aufgaben) und eine Bibliothek „Freigegebene Dokumente“, in der sich Dateien ablegen lassen.
Generell werden alle Daten in SharePoint in Listenform verwaltet, die untereinander verknüpfbar sind. Wer schon einmal mit relationalen Datenbanken zu tun hatte, dem wird das Prinzip bekannt vorkommen. Die Listen sind nicht immer auf den ersten Blick erkennbar. Die Standardansicht des Kalenders ist beispielsweise ein grafisches Kalender-Monatsblatt, das aber auf einer Liste basiert.
Authentifizierung
In der Standardkonfiguration bezieht SharePoint die für die Authentifizierung benötigten Daten über Windows. Ein Active Directory (AD) ist hierfür keine Voraussetzung (aber sinnvoll).
Berechtigungen werden vererbt. Das heißt, dass die Berechtigungseinstellungen nur auf einem übergeordneten Objekt (beispielsweise der ersten Website) vorgenommen werden müssen und jedes untergeordnete Objekt (Website, Liste, Listeneintrag…) die gleichen Berechtigungseinstellungen erhält. Diese Vererbung kann jederzeit unterbrochen werden.
Die Möglichkeiten zur Rechteverwaltung sind umfangreich. In wenigen Worten kann man sagen, dass die Rechteverteilung über SharePoint-Gruppen erfolgt. SharePoint-Gruppen (z.B. „Besitzer von Teamwebsite“) sind Container für Benutzer (z.B. aus dem AD), denen Berechtigungsstufen (z.B. „Vollzugriff“) zugeordnet sind. Berechtigungsstufen sind Container für Berechtigungen (z.B. „Listen verwalten“).
Hinter dem Link „Benutzer und Gruppen“ auf der Website können Rechte erteilt werden.
Es sind von dem Konfigurationsassistenten bereits drei SharePoint-Gruppen eingerichtet worden:
- Besitzer von Teamwebsite (Berechtigungsstufe Vollzugriff)
- Mitglieder von Teamwebsite (Berechtigungsstufe Teilnehmen)
- Besucher von Teamwebsite (Berechtigungsstufe Lesen)
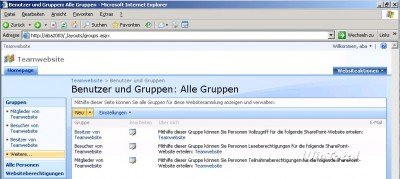
Um einen Benutzer einer Gruppe hinzuzufügen, wählt man in der Schnellstartleiste die entsprechende Gruppe und klickt im Menü „Neu“ auf „Benutzer hinzufügen“.
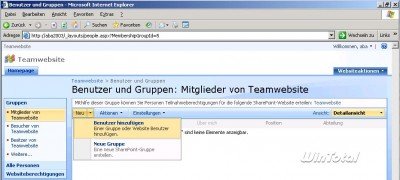
Über das Buchsymbol rechts unterhalb des Textfeldes kann der Verzeichnisdienst durchsucht werden. Wahlweise kann man die Website mit einem Klick auf „Alle authentifizierten Benutzer hinzufügen“ für alle anderen Benutzer erreichbar machen.
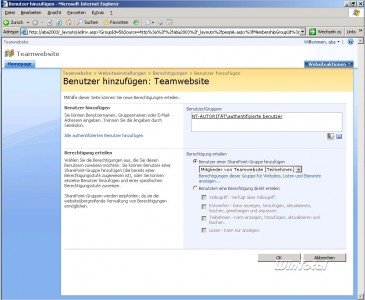
Ein fiktives Beispiel
Ein kleines Unternehmen stellt maßangefertigte Möbel her.
Kunden treten in Kontakt mit einem Außendienstmitarbeiter, der die Details mit ihnen verhandelt. Sobald ein Bauplan festgelegt ist, wird dieser per Mail an die Produktionsabteilung geschickt.
Der Außendienstmitarbeiter benötigt die Kontaktdaten der Kunden in seinem Outlook-Adressbuch. Für die Auftragsdaten hat er sich eine Übersicht in einer Excel-Tabelle erstellt. Diese beinhaltet den Kundennamen, die Bezeichnung des Möbelstücks, Auftragsdatum, Liefertermin und einen Link zu dem Bauplan, der als pdf-Datei auf einem Netzlaufwerk gespeichert wird.
Es kommt vor, dass sich während der Produktion Fragen an den Kunden ergeben. Die Produktionsabteilung benötigt daher Zugriff auf die Telefonnummern der Kunden.
Die Produktionsabteilung macht Fotos von den fertigen Möbelstücken, die auf einem Netzlaufwerk gespeichert werden. Der Außendienstmitarbeiter sucht sich die schönsten Fotos heraus und speichert sie auf seinem Laptop, um sie in Kundengesprächen und Power-Point-Präsentationen als Referenz zu nutzen.
Diese Arbeitsprozesse lassen sich alle mit SharePoint optimieren.
Kontakte
Um einen gemeinsamen Adresspool für die Firma zu schaffen, lässt sich mit SharePoint eine Kontaktliste erstellen. Dazu wird auf „Websiteaktionen“| „Erstellen“ geklickt und auf der nächsten Seite der Punkt „Kontakte“ in der Spalte „Kommunikation“ ausgewählt.
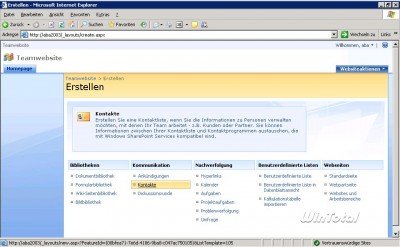
Zuerst müssen ein Name und eine Beschreibung der neuen Kontaktliste angegeben werden. Da die Liste häufig gebraucht wird, ist es sinnvoll, wenn ein Link auf die Liste in der Schnellstartleiste angezeigt wird. Listen, die nicht in der Schnellstartleiste angezeigt werden, sind über den Link „Alle Websiteinhalte anzeigen“ auf der Teamwebsite zu erreichen.
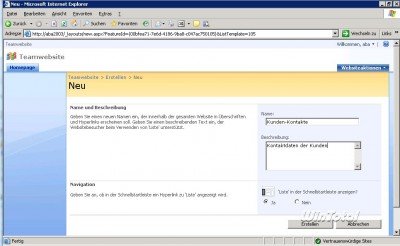
Nach dem Klick auf „Erstellen“ öffnet sich die noch leere Kontaktliste. Über den Menüpunkt „Neu“ oberhalb der Liste können zunächst einmal einige fiktive Kundendaten einfügt werden. Wenn das geschehen ist, sollte die Liste ungefähr so aussehen:
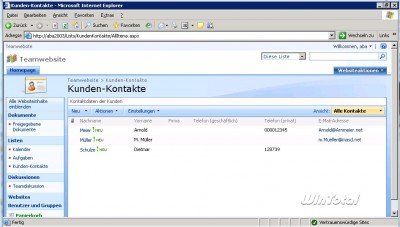
Ansichtssache
Jede Abteilung hat ihre eigenen Anforderungen an eine Kontaktliste. Die Produktionsabteilung beispielsweise kontaktiert die Kunden ausschließlich telefonisch. Die Mailadresse ist daher irrelevant. Für den Außendienstmitarbeiter wäre eine Liste für den täglichen Kontakt via Mail und Telefon sinnvoll sowie eine Liste mit den Anschriften der Kunden, um Infopost verschicken zu können.
Für diese unterschiedlichen Anforderungen an den Datenpool dieser Kontakt-Liste können entsprechende Ansichten definiert werden. Rechts oberhalb der Liste befindet sich das Ansichts-Menü, über das sich eine neue Ansicht erstellen lässt.
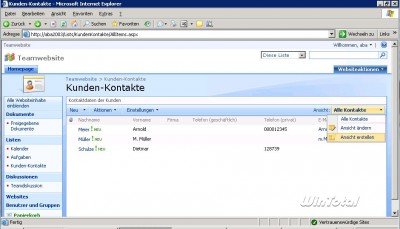
Am Beispiel für die Listenansicht der Produktionsabteilung geht man so vor:
Im Ansichts-Menü auf „Ansicht erstellen“ klicken und im nächsten Schritt die „Standardansicht“ wählen.
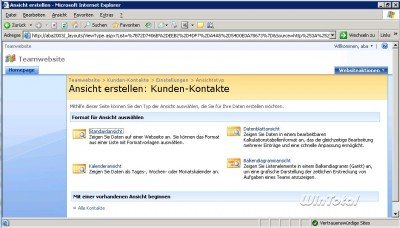
Im ersten Feld ist der Name für die neue Ansicht einzutragen und in der Rubrik „Publikum“ ist „Öffentliche Ansicht erstellen“ zu wählen; persönliche Ansichten stehen nur dem Benutzer zur Verfügung, der sie angelegt hat.
Da die Produktionsabteilung nur die Telefonnummern der Kunden interessiert, müssen in der Rubrik „Spalten“ nur die Häkchen bei Name und Telefonnummern gesetzt sein. Die Reihenfolge der Spalten kann über die Dropdownfelder eingestellt werden.
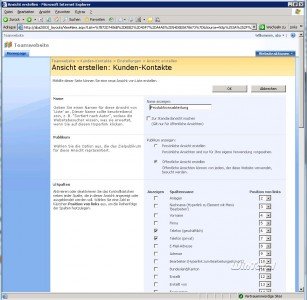
Die Ansichten für „Infopost“ und „Außendienst“ können nach dem gleichen Verfahren erstellt werden.
Über das Ansichts-Menü kann sich nun jeder Mitarbeiter die für seinen Zweck optimale Ansicht auswählen.
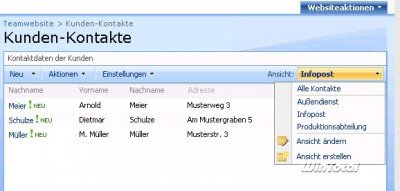
Aktionen-Menü
SharePoint-Listen lassen sich auch mit Microsoft-Office-Programmen nutzen. Die verfügbaren Aktionen sind vom SharePoint-Listentyp abhängig.
Über das Aktionen-Menü kann man beispielsweise Kontaktlisten mit Outlook verknüpfen oder in eine Excel-Datei exportieren. Da die Office-Anknüpfung intuitiv und je nach Office-Version unterschiedlich abläuft, wird sie hier nicht weiter erklärt.
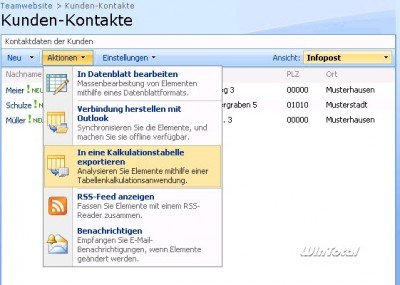
Die Aktion „In Datenblatt bearbeiten“ stellt die Liste ähnlich einer Excel-Tabelle dar, so dass eine schnelle Bearbeitung der Daten möglich ist.
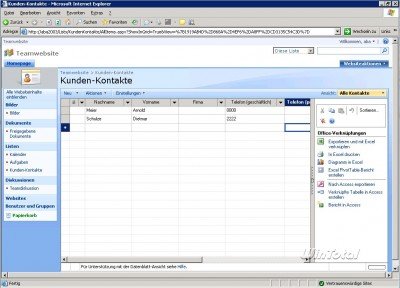
Für die Datenblattansicht müssen einige Voraussetzungen erfüllt sein, anderenfalls erscheint eine Fehlermeldung.
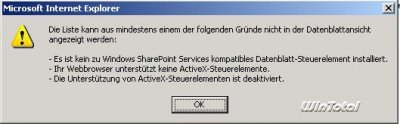
Ein „zu SharePoint kompatibles Datenblatt-Steuerelement“ wird mit Office installiert. In Office 2003 stellte Excel dieses Steuerelement zur Verfügung (ab der Professional Edition). Seit Office 2007 ist Access hierfür zuständig. Die kostenlose Runtime-Version ist ausreichend.
Die Excel-Tabelle importieren
Bestehende Excel-Tabellen lassen sich in neue SharePoint-Listen importieren.
Dazu muss man auf „Websiteaktionen“ und „Erstellen“ klicken.
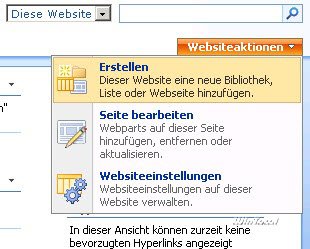
Auf der nächsten Seite in der Spalte „Benutzerdefinierte Listen“ den Punkt „Kalkulationstabelle importieren“ wählen. Es öffnet sich eine Seite, auf der ein Name und eine Beschreibung für die neue SharePoint-Liste vergeben werden kann und der Pfad für die Excel-Datei angegeben wird.
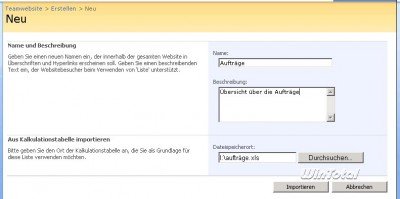
Nach einem Klick auf „Importieren“ wird die Excel-Datei geöffnet und man kann den zu importierenden Bereich auswählen.
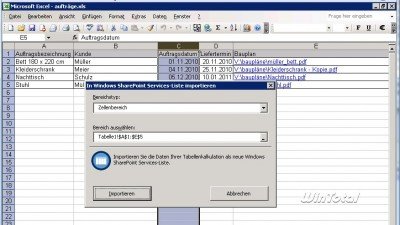
Wenn der Import abgeschlossen wurde, wird die neue Liste auf der Website angezeigt. Die Listeneinträge können über das Elementmenü verwaltet werden.
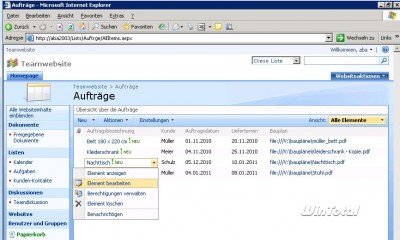
Die Liste optimieren
Die vorhandenen Listenspalten müssen nun erst einmal optimiert werden.
Auf die Konfigurations-Seite der Auftragsliste kommt man über den Menüpunkt „Einstellungen“| „Einstellungen für Liste“. Hier lassen sich unter anderem die Spalten konfigurieren.
Zuerst werden die Spalten „Kunde“ und „Bauplan“ gelöscht. (Bei einem echten Szenario ist es selten möglich Daten so konsequent zu löschen. Da es sich aber nur um Beispieldaten handelt, nimmt sich der Autor diese Freiheit.)
Elemente von SharePoint-Listen können Dateianlagen beinhalten, daher wird die Spalte „Bauplan“ nicht mehr benötigt. Die PDF-Dateien werden dem Auftrag zukünftig direkt angehängt. Die Spalte „Kunde“ wird neu angelegt.
Um die Spalten zu löschen, wechselt man mit einem Klick auf den entsprechenden Spaltennamen auf die Einstellungsseite für diese Spalte und entfernt die o.g. Spalten über den „Löschen“-Button. Die Warnung kann in diesem Fall ignoriert werden (s.o.).
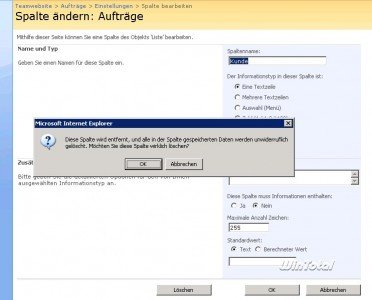
Die vollständigen Kundendaten sind bereits in einer SharePoint-Kontaktliste vorhanden. Der Auftraggeber soll aus diesem Datenbestand über ein Kombinationsfeld gewählt werden können, wenn ein neuer Auftrag angelegt wird.
Über den Link „Spalte erstellen“ in den Listeneinstellungen lässt sich eine neue Spalte zur Liste hinzufügen. Der Spalte muss zuerst ein Name („Auftraggeber“) und ein Typ („Nachschlagen“) gegeben werden. (Ein nachträgliches Ändern einer Text-Spalte in den Typ „Nachschlagen“ ist nicht möglich, daher wurde oben im Beispiel die Spalte „Kunde“ gelöscht.)
Spaltentyp „Nachschlagen“
Wenn als Informationstyp einer Spalte „Nachschlagen“ gewählt ist, kann unter „zusätzliche Spalteneinstellung“ ausgewählt werden, aus welcher Liste die Informationen kommen („Kunden-Kontakte“) und welche Spalte (z.B. „Vollständiger Name“) angezeigt werden soll.
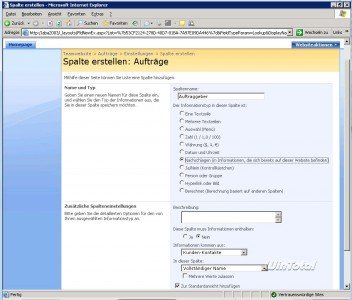
Standardwerte
Für Spalten kann man Standardwerte definieren, so dass beim Anlegen eines neuen Datensatzes bereits automatisch Werte eingetragen sind. Die zur Verfügung stehenden Standardwerte sind je nach Spaltentyp unterschiedlich. Einer Spalte vom Typ „Text“ kann man beispielsweise einen Text als Standardwert vorgeben und einer Spalte vom Typ „Datum“ einen Datumswert, der auch berechnet werden kann.
In diesem Beispiel ist das Auftragsdatum in der Regel immer das Datum, an dem der Eintrag erstellt wird, der Liefertermin ist 14 Tage später.
In den Einstellungen der Spalte „Auftragsdatum“ setzt man dazu den Standardwert per Optionsfeld auf „Heutiges Datum“.
Für die Spalte „Liefertermin“ wird bei „Berechneter Wert“ die Formel =heute+14 eingegeben.
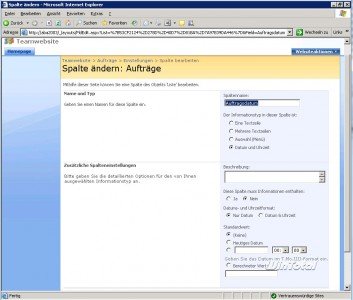
Wenn nun ein neuer Auftrag angelegt wird, präsentiert sich die Eingabemaske mit den neuen Features. Auftragsdatum und Liefertermin sind bereits ausgefüllt und der Kunde kann per Kombinationsfeld gewählt werden.
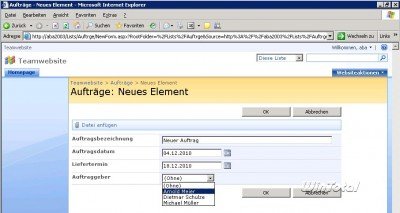
Über die Benachrichtigen-Funktion der Liste (im Aktionen-Menü zu finden) ist es möglich, dass die Produktionsabteilung automatisch per Mail über einen neuen Auftrag informiert wird (die Konfiguration für ausgehende Mails in der Zentraladministration ist hierfür nötig).
Ansichtssache II
Auch für die Liste „Aufträge“ lassen sich sinnvolle neue Ansichten erzeugen. Denkbar wäre beispielsweise eine Kalenderansicht oder eine Gruppierung der Aufträge nach Kunden.
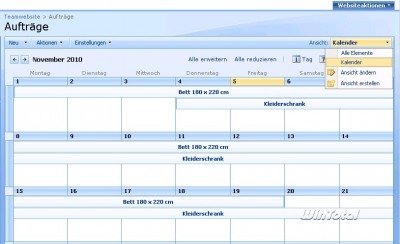
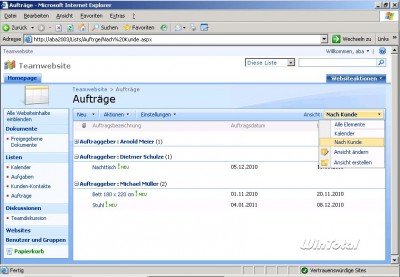
Weitere Konfigurationseinstellungen für Listen
Auf die weiteren Konfigurations-Einstellungen für die Listen kann in diesem Artikel nicht detailliert eingegangen werden, es lohnt sich aber durchaus, einen Blick darauf zu werfen.
SharePoint-Listen bieten beispielsweise Möglichkeiten zur Versionierung und Genehmigung von Einträgen oder zum Senden und Empfangen von E-Mails (Mail-Konfiguration in der Zentraladministration ist Voraussetzung).
Bibliotheken
Eine Bibliothek ist im Grunde genommen eine stark aufgemotzte Liste. Neben den üblichen SharePoint-Listenfunktionen – wie Spalten und Ansichten hinzufügen – verfügen Bibliotheken über weitere Features wie etwa das Verwalten von Dateien.
Der WSS bringt vier Bibliothekenarten mit, von denen die Bildbibliothek und die Dokumentbibliothek kurz erläutert werden.
Über „Websiteaktionen“| „Erstellen“ können Bibliotheken zu einer Website hinzugefügt werden.
Die Bildbibliothek
Wie der Name schon verrät, ist diese Bibliothek zum Verwalten von Bilddateien bestens geeignet.
Über das Menü „Hochladen“|“Mehrere Bilder hochladen“ öffnet sich der „Microsoft Office Picture Manager“.
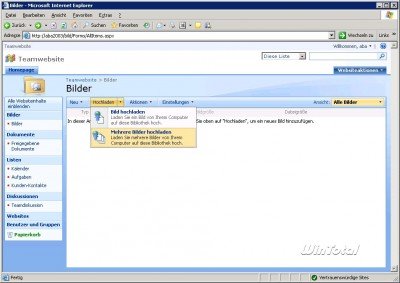
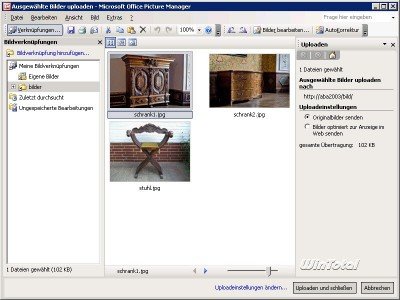
Über das Aktionen-Menü hat man u.a. die Möglichkeit, ausgewählte Bilder
- in einem Bildbearbeitungsprogramm zu bearbeiten
- in verschiedenen Auflösungen auf die Festplatte zu laden
- in eine Outlook-Mail oder Office-Datei zu senden.
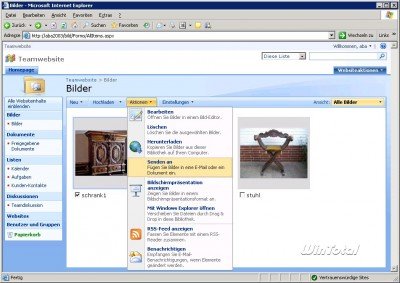

Der Zugriff auf eine Bibliothek kann auch mittels WebDAV erfolgen.
Die Dokumentbibliothek
Für die zentrale Ablage von Dateien bringt SharePoint die Dokumentbibliothek mit. Auf der Teamwebsite ist bereits eine solche Bibliothek namens „Freigegebene Dokumente“ vordefiniert.
In dem Screenshot wurden der Bibliothek bereits die Pflichtspalte „Kurzbeschreibung“ und eine mit der Kontaktliste verknüpfte Spalte „Kunde“ hinzugefügt. Außerdem wurde die Versionierung und die Inhaltsgenehmigung aktiviert und eine entsprechende Ansicht generiert.
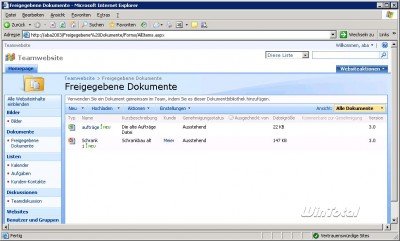
Über das Hochladen-Menü kann eine Datei in der SharePoint-Bibliothek gespeichert werden. Bei aktivierter Versionierung kann ein optionaler Kommentar zu der Datei-Version angegeben werden.
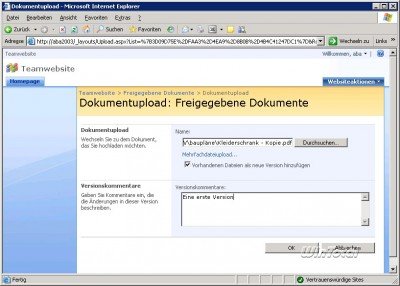
Genehmigungen, Einchecken und Versionierung
Zur Erinnerung: In den Einstellungen der Bibliothek wurden Versionierung und Inhaltsgenehmigungen aktiviert und es wurde eine Spalte mit Pflichtangabe hinzugefügt.
Das folgende Fenster zeigt zwei mit roten Ausrufezeichen versehende Meldungen.
Die erste Meldung besagt, dass erst alle Pflichtfelder („Kurzbeschreibung“) ausgefüllt sein müssen, damit die Datei eingecheckt und somit für alle berechtigten User benutzbar ist. Ausgecheckte Dateien erkennt man in der Listenübersicht an einem kleinen grünen Pfeil am Icon.
Die zweite Meldung betrifft die Inhaltsgenehmigung, die in den Einstellungen der Bibliothek aktiviert wurde. Die Datei ist nur für den Ersteller sichtbar (und für Benutzer, die über die Berechtigung zum Genehmigen von Inhalten verfügen) – bis die Datei genehmigt wurde.
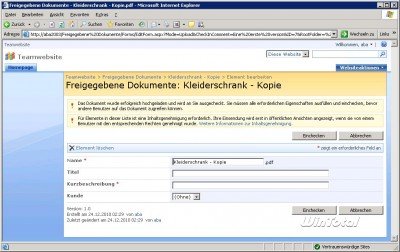
Über das Elementmenü hat man u.a. die Möglichkeit, Elemente
- ein- und auszuchecken
- zu genehmigen/abzulehnen
- in alten Versionen wieder herzustellen.
Das sind keine speziellen Funktionen der Bibliothek, sondern in allen SharePoint-Listen zur Verfügung stehende Features.
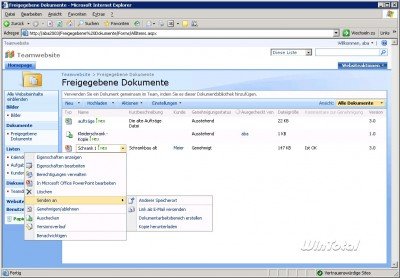
Dokumentarbeitsbereich
Zuletzt möchte ich noch den Dokumentarbeitsbereich erwähnen. Dies ist eine SharePoint-Webseite, die für die Teamarbeit an Office-Dokumenten (Word, PowerPoint, Excel) konzipiert wurde.
Einen Dokumentarbeitsbereich kann man über das Menü Websiteaktionen oder über das Elementmenü einer Datei in einer Dokumentbibliothek erstellen.Aus Office-Programmen heraus ist dies auch möglich. In PowerPoint, Excel und Word kann man sich die Leiste „Freigegebener Arbeitsbereich“ (bei Office 2003 im Menü Extras) anzeigen lassen und einen neuen Dokumentarbeitsbereich auf dem SharePoint-Server erstellen.
Dabei wird eine Kopie der Datei auf dem Server gespeichert, die Originaldatei wird zur Arbeitsbereichskopie, die mit dem Dokumentarbeitsbereich verknüpft ist.
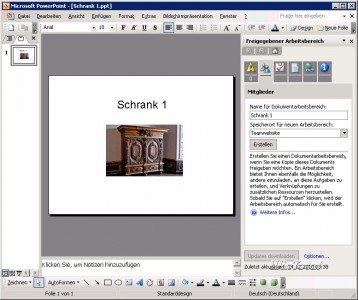
Die 6 Register in der Leiste „Freigegebener Arbeitsbereich“
- Status: Zeigt an, ob beispielsweise eine neue Version des Dokuments auf dem Server liegt und startet gegebenenfalls Assistenten zum Zusammenführen der Versionen.
- Mitglieder: Mitglieder können hinzugefügt, Rechte verwaltet, Mails verschickt und Termine vereinbart werden.
- Aufgaben: Aufgaben können hinzugefügt und bearbeitet werden.
- Dokumente: Das Hinzufügen von Dateien zum Dokumentarbeitsbereich ist in diesem Register möglich.
- Hyperlinks
- Dokumentinformationen: Informationen zum Dokument und Versionsverlauf werden angezeigt.
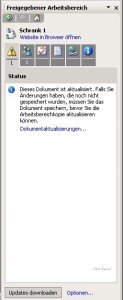
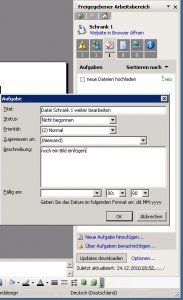
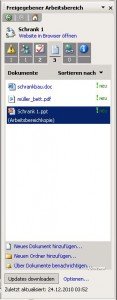
Die Website des Dokumentarbeitsbereichs lässt sich über einen Link in der Leiste starten. Alle Daten (Dateien, Aufgaben, Mitglieder und Hyperlinks) stehen sowohl in Office als auch über die SharePoint-Website zur Verfügung.
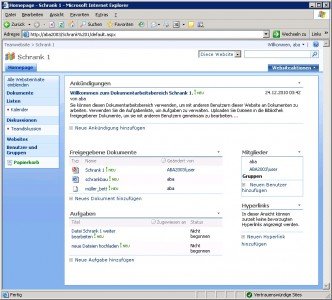
Zusammenarbeit
Beim Öffnen der lokalen Kopie einer Arbeitsbereichsdatei erscheint automatisch ein Fenster.

Der Button „Updates downloaden“ gleicht die lokale Version mit der Version auf dem Server ab. Über den Button „Nicht aktualisieren“ kann die Datei vom Arbeitsbereich getrennt werden.
Sollten durch Versionskonflikte die Kopien nicht automatisch abgeglichen werden können, startet ein Assistent, mit dem man die Kopien zusammenführen, vergleichen oder ersetzen kann.

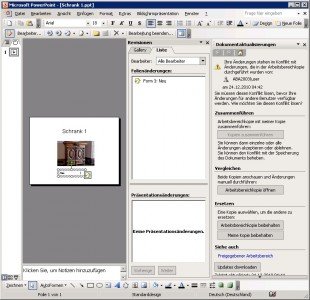
Arbeitsbereichskopien eignen sich hervorragend, um mit mehreren Mitarbeitern ein Office-Dokument zu bearbeiten. Weitere Mitarbeiter können sich über das Elementmenü „Senden an“|“Kopie herunterladen“ eine mit dem Arbeitsbereich verbundene Kopie abspeichern, offline Änderungen an der Datei vornehmen und diese später synchronisieren.
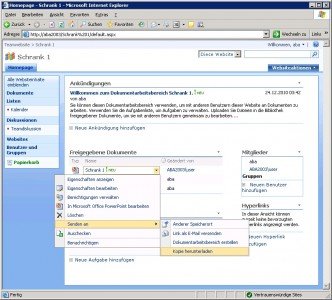
Fazit
Diese kleine Vorstellung sollte nur einen ersten Einblick und Überblick in die Windows SharePoint Services geben und erhebt keinen Anspruch auf Vollständigkeit. Neben vielen Büchern zu dem Thema Windows SharePoint Services bietet auch das Internet eine Fülle von Informationen, z.B.



 (21 votes, average: 4,40 out of 5)
(21 votes, average: 4,40 out of 5)
Holen Sie sich kostenlos SharePoint mit http://www.cloudappsportal.com.