Windows-Sicherheit, vormals Windows Defender Security Center genannt, fasst in Windows 10 gleich mehrere Schutzkomponenten wie den Windows Defender, die Firewall und andere Bestandteile zusammen. In dem folgenden Artikel stellen wir die Möglichkeiten von Windows-Sicherheit ausführlich vor.
- Windows-Sicherheit umfasst nicht nur den Windows Defender, sondern alle sicherheitsrelevanten Einstellungen von Windows 10.
- Zum Virenschutz über den Windows Defender finden sich in Windows-Sicherheit auch ein Ransomware-Schutz sowie die App- & Browsersteuerung.
- Wenn Sie einen alternativen Virenscanner installieren, schaltet sich der Windows Defender selbstständig ab.
Inhalt [Ausblenden]
- 1. Der Windows Defender als Grundlage von Windows-Sicherheit
- 2. Windows Defender dient in Windows-Sicherheit als Schutz vor Viren und Bedrohungen
- 3. Kontoschutz für Sicherheit des Kontos und der Anmeldedaten
- 4. Verwaltung der integrierten Firewall und Netzwerkschutz
- 5. Verwaltung des Windows Defender SmartScreen-Filters für Apps, Dateien und Webseiten in Microsoft Edge
- 6. Gerätesicherheit durch Kernisolierung
- 7. Geräteleistung und -integrität in Windows-Sicherheit
- 8. Schutz durch die Familienoptionen
- 9. Fazit zur Windows-Sicherheit
1. Der Windows Defender als Grundlage von Windows-Sicherheit
Gegenüber den Vorversionen wie Windows 7 oder Windows 8 hat Microsoft in Windows 10 nicht nur den kostenlosen Virenscanner Windows Defender integriert, sondern dessen Möglichkeiten und Sicherheitseinstellungen noch weiter ausgebaut und in Windows-Sicherheit um weitere Sicherheitsfunktionen ergänzt. Der Name wurde von Windows Defender Security Center mit dem Windows 10 Oktober Update 2018 auf Windows-Sicherheit geändert.
Windows-Sicherheit läuft im Systemtray im Hintergrund und zeigt den Schutzstatus über ein Icon an.

Wenn Sie auf das Icon klicken, öffnen Sie Windows-Sicherheit, ein Aufruf ist auch über die Einstellungen -> Update und Sicherheit möglich.
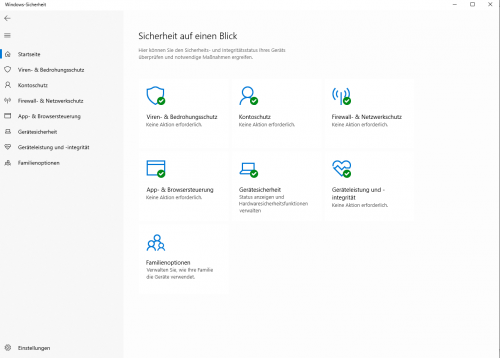
2. Windows Defender dient in Windows-Sicherheit als Schutz vor Viren und Bedrohungen
Kern von Windows-Sicherheit ist der hauseigene Virenscanner Windows Defender. Der Virenscanner hat eine lange Historie und wurde zunächst für Windows mit dem Namen Microsoft Security Essentials als eigenständiges Produkt kostenlos angeboten.
Gut zu wissen: Unter dem Namen Microsoft Security Essentials bietet Microsoft den Windows Defender auch weiterhin zum kostenlosen Download für Windows 7 an, er bietet aber bei weitem nicht die Schutzfunktionen des Windows Defender von Windows 8.x oder Windows 10.
Mit Windows 8.x wurde der Windows Defender als essentieller Bestandteil von Windows in das Betriebssystem integriert. In Windows 10 hat Microsoft den Windows Defender noch tiefer in das System integriert und um weitere Schutzfunktionen wie den SmartScreen-Filter für Microsoft Edge sowie den Windows Store oder den Ransomware-Schutz erweitert und in Windows-Sicherheit unter „Viren & Bedrohungsschutz“ implementiert.
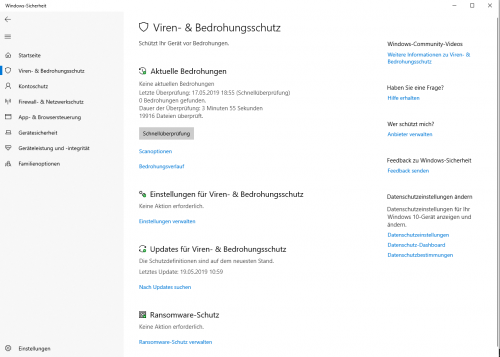
Der Virenscanner aktualisiert sich selbst, indem er vom Server von Microsoft jeweils die aktuellsten Virensignaturen herunterlädt, führt regelmäßig Schnellüberprüfungen des Systems aus und überwacht auch im Hintergrund beim Zugriff auf alle Arten von Dateien. Sie können über das Kontextmenü Scans anstoßen, wobei der Windows Defender hier auch Netzwerklaufwerke oder Wechseldatenträger scannen kann.
Tipp: Eine vollständige Vorstellung von Windows Defender finden Sie in unserem gesonderten Artikel „Der Windows Defender unter Windows 10“.
Sie können über Scanoptionen eine vollständige oder benutzerdefinierte Überprüfung einzelner Partitionen oder einer ganzen Festplatte vornehmen. Auch Netzwerklaufwerke kann Windows Defender in der benutzerdefinierten Überprüfung nach Viren und Bedrohungen durchsuchen.
Die Überprüfung mit Windows Defender offline startet den Virenscanner quasi als Notfallmodus, womit auch hartnäckige Bedrohungen in Windows aufgespürt und entfernt werden können. Mit diesem Offline-Scan können Sie auch dann noch das System nach Viren überprüfen und entfernen, wenn Windows wegen des Virenbefalls nur noch eingeschränkt funktioniert.
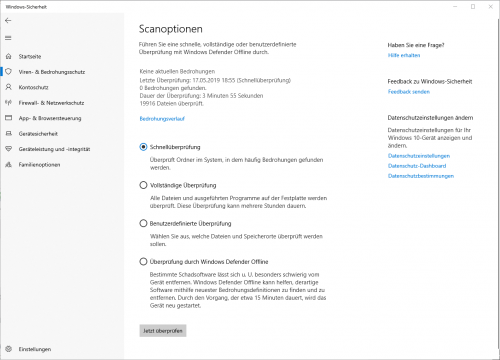
2.1. Der überwachte Ordnerzugriff schützt Ihre Daten vor Ransomware
Hinter dem Punkt Einstellungen für Viren- & Bedrohungsschutz können Sie das Verhalten von Windows Defender anpassen, Ausnahmen von der Prüfung oder Benachrichtigungen festlegen oder den Windows Defender ganz abschalten. Dafür müssen Sie den Echtzeitschutz und cloudbasierten Schutz deaktivieren. Aus Gründen der Datensicherheit raten wir von einem Deaktivieren aber ab.
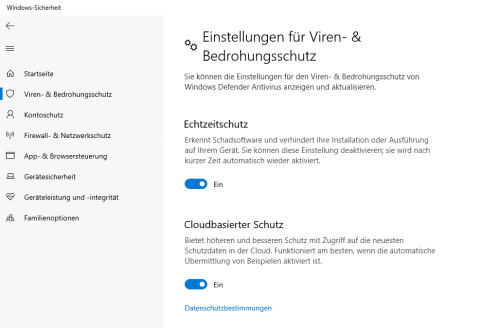
Wenn Sie einen fremden Virenscanner installieren, brauchen Sie den Windows Defender nicht manuell zu deaktivieren. Windows schaltet diesen selbstständig ab und nutzt dafür im Gegenzug den neuen Virenscanner, dessen Status aber auch in Windows-Sicherheit angezeigt wird.
Unter Einstellungen für Viren- & Bedrohungsschutz können Sie auch den überwachten Ordnerzugriff konfigurieren.
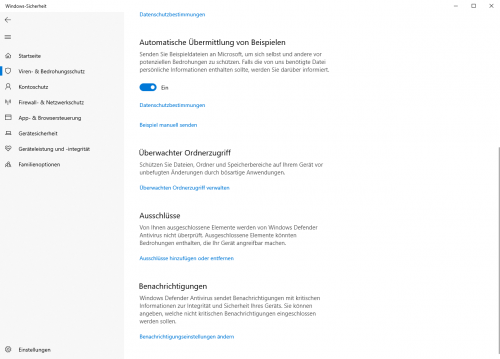
Bei dem überwachten Ordnerzugriff handelt es sich um einen Schutz vor Trojanern, welche Dateien und ganze Verzeichnisse verschlüsseln oder löschen wollen. Sobald der Schutz aktiviert ist, können Sie Ordner und ganze Laufwerke davor schützen, dass Programme die dort befindlichen Dateien verschlüsseln oder löschen. Im Falle eines nicht erlaubten Ordnerzugriffs blendet Windows eine Nachricht ein.
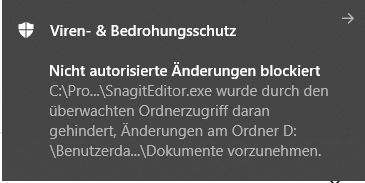
Der Ordnerschutz umfasst die Nutzerdaten, aber auch ganze Laufwerke und kann von Ihnen angepasst werden.
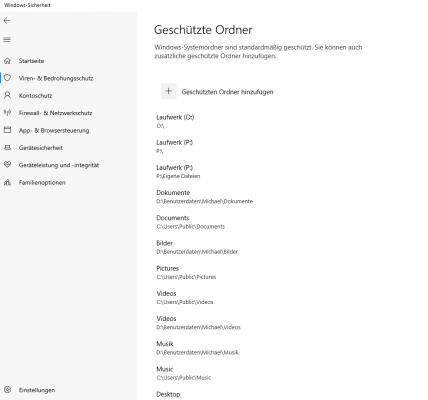
Ergänzend können Sie aber auch Programme festlegen, welche durch den Ordnerschutz nicht blockiert werden sollen, weil diese beispielsweise bestimmte Dateioperationen ausführen, die als „verdächtig“ eingestuft werden könnten.
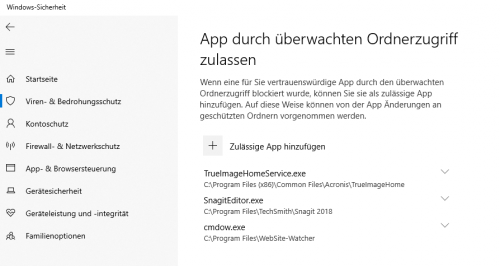
2.2. So können Sie die Einstellmöglichkeiten von Windows Defender noch erweitern
Microsoft bietet über Registry-Einträge oder Gruppenrichtlinien noch viele weitere Möglichkeiten, den Windows Defender anzupassen. Mit dem kostenlosen und portablen Tools wie dem ConfigureDefender können Sie diese Optionen unter einer übersichtlichen Oberfläche weiter anpassen und – für den Fall einer Fehlkonfiguration – auch wieder auf die Standardeinstellungen zurücksetzen.
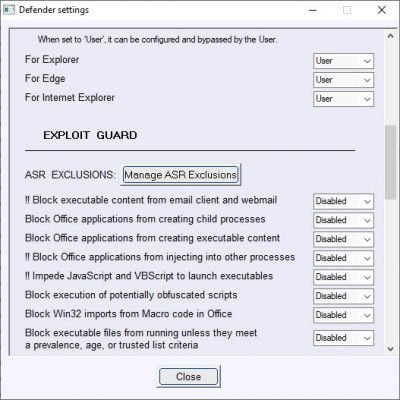
Das Tool Defender Injector dagegen erlaubt es Ihnen, über ein einfaches Programm Ausnahmen selbst anzulegen, welche der Windows Defender bei der Virensuche nicht berücksichtigt.
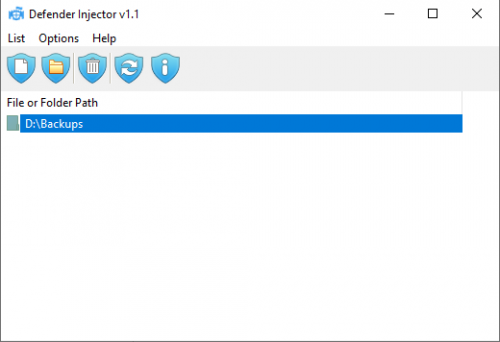
2.3. Ist der Windows Defender ein Ersatz für alternative Virenscanner?
Der Windows Defender spaltet die Windows-Nutzergemeinde. Ein Teil hält die kostenlose Zugabe für unübersichtlich und unsicher, während ein anderer Teil gerade die tiefe Integration in das Betriebssystem als Hauptargument für die Nutzung sieht.
Fakt ist jedenfalls, dass Windows Defender mit seinen Erkennungsraten bei Tests von unabhängigen Sicherheitsseiten wie AV-Test die hinteren Ränge deutlich verlassen hat und in dem Punkt Schutzwirkung sogar die volle Punktzahl von sechs Punkten erreicht (Test von Windows Defender unter Windows 10: Februar 2019). Auch in Sachen Geschwindigkeit erzielte der Windows Defender fast die maximale Punktzahl.
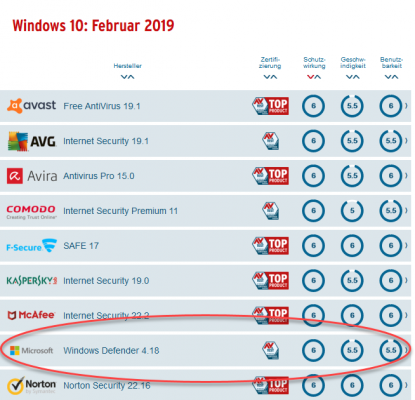
Zudem kommt der Windows Defender ganz ohne Werbung aus, die gerade bei vielen kostenlosen Virenscannern doch erheblich nervt. Browserhersteller wie Google und auch Mozilla raten sogar von der Nutzung externer Virenscanner unter Windows ab, da diese oft mehr Sicherheitsprobleme verursachen. Einzig Microsoft hätte seinen Virenschutz unproblematisch in das System integriert. Belege für die These finden sich in dem Blogbeitrag eines früheren Mozilla-Entwicklers sowie dem Beitrag Ex-Firefox-Entwickler rät zur De-Installation von AV-Software von Heise.
3. Kontoschutz für Sicherheit des Kontos und der Anmeldedaten
Der Kontoschutz verwaltet das Microsoft-Konto und die alternativen Anmeldemöglichkeiten. Sie können hier ganz simpel das Passwort für Ihr Windows-Konto ändern oder eine alternative Pin statt dem Kennwort einrichten und sich dann etwas einfacher anmelden.
Sie können in den Anmeldeoptionen auch eine dynamische Sperre über Mobiltelefone einrichten. Wenn das Telefon, welches über Bluetooth mit Windows gekoppelt wird, außerhalb der Reichweite vom PC ist, sperrt sich dieser automatisch.
Neuere Techniken wie Windows Hello, die automatische Gesichtserkennung von Microsoft oder ein Fingerabdruckscanner, lassen sich hier ebenfalls einrichten und verwalten.
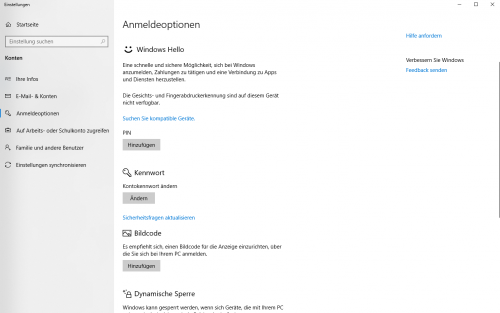
4. Verwaltung der integrierten Firewall und Netzwerkschutz
Die Firewall in Windows war schon immer für wenig versierte Anwender schwer zu bedienen. In dem Abschnitt Firewall und Netzwerkschutz hat Microsoft die Einstellungen nun zusammengefasst und zeigt auf einen Blick an, für welche Netzwerke die Firewall aktiviert ist. Sie können hier zudem festlegen, welche Apps und Programme durch die Firewall nach außen kommunizieren dürfen, und auch die Einstellungen oder Benachrichtigungen für die Firewall verwalten.
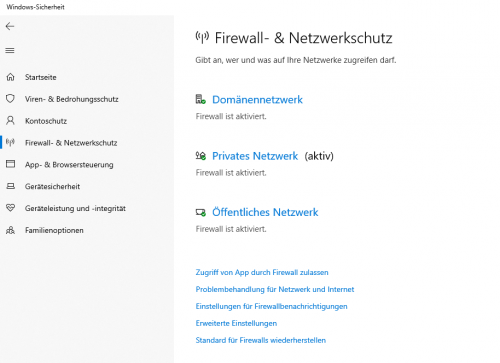
Der Link „Erweiterte Einstellungen“ bringt Sie zu den klassischen Firewall-Einstellungen, während „Problembehandlung für Netzwerk und Internet“ zu dem Abschnitt Problembehandlungen verlinkt, bei dem Windows durch verschiedene Assistenten selbst versucht, beispielsweise Probleme beim Verbinden mit dem Internet oder dem WLAN zu erkennen und zu beheben.
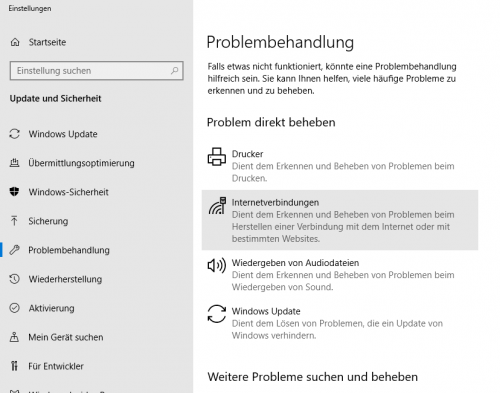
4.1. Windows-Firewall einfacher verwalten
Microsoft hat es auch in Windows 10 noch nicht geschafft, die Einstellungen der Firewall für Laien etwas einfacher zu gestalten, weshalb gerade App-basierende Firewalls als Alternative noch immer sehr beliebt sind.
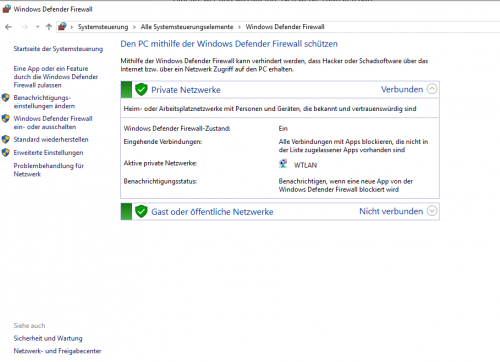
Einen anderen Ansatz verfolgt etwa das kostenlose Simplewall. Es setzt auf die Windows Firewall auf, lässt sich aber wie eine programmbasierte Firewall handhaben, verfügt über eine Whitelist oder Blacklist und zeigt übersichtlich an, welche Apps blockiert wurden und welche nicht.
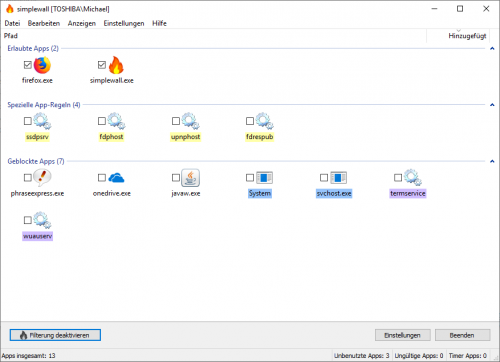
Für neue Apps erscheint ein Hinweisfenster aus dem Systemtray und ermöglicht mit einem Klick, das neue Programm zu erlauben oder zu blockieren.
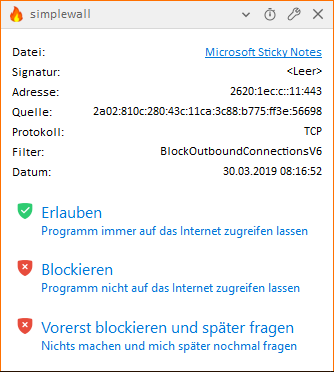
5. Verwaltung des Windows Defender SmartScreen-Filters für Apps, Dateien und Webseiten in Microsoft Edge
Der Windows Defender bietet mit der Funktion SmartScreen auch einen Schutz in Microsoft Edge oder dem Microsoft Store. Wenn Sie aus dem Internet unbekannte Dateien herunterladen, warnt eventuell der SmartScreen vor potenziell unsicheren Programmen.

Dies gilt auch für den Microsoft Store. Das Verhalten von SmartScreen kann in der App- & Browsersteuerung daher angepasst werden.
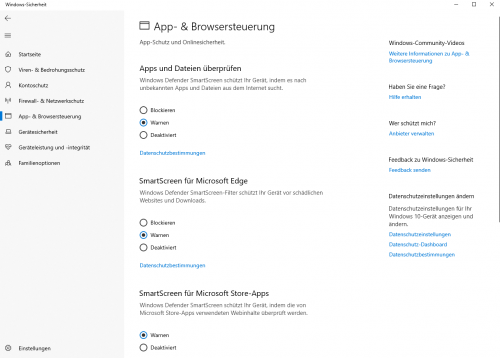
6. Gerätesicherheit durch Kernisolierung
Im Punkt Gerätesicherheit können Sie die Kernisolierung und Speicher-Integrität aktivieren und so das System weiter vor Angriffen schützen.
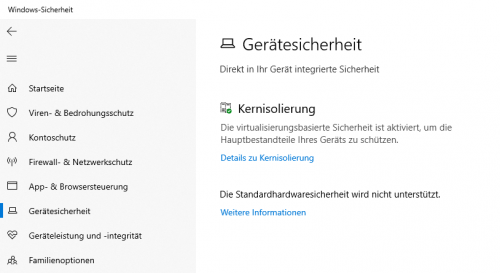
Die Kernisolierung sorgt aber dann für Probleme, wenn Sie Virtualisierer wie VMWare Workstation oder VirtualBox verwenden. Sie erhalten dann die Fehlermeldung „VMware Workstation and Device/Credential Guard are not compatible. VMware Workstation can be run after disabling Device/Credential Guard„, welche mit unserem Tipp „VMware Workstation und andere Virtualisierer sind nicht mit Device/Credential Guard kompatibel“ behoben werden kann.
7. Geräteleistung und -integrität in Windows-Sicherheit
Der Punkt Geräteleistung und -integrität zeigt den Status Ihres Systems an und meldet eventuelle Probleme.
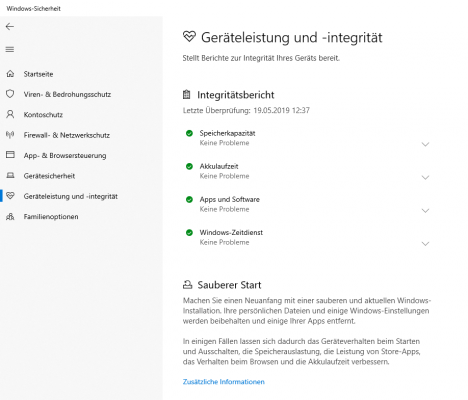
Mit der Funktion „Sauberer Start“ wird Windows neu installiert. Ihre Daten bleiben zwar erhalten, die installierten Programme gehen aber dabei verloren. Die Funktion ist dann hilfreich, wenn Ihr Windows nicht mehr problemlos läuft und Sie daher dazu tendieren, Windows neu zu installieren.
8. Schutz durch die Familienoptionen
Mit den Familienoptionen können Sie Accounts Ihrer Kinder beschränken, Limits für Bildschirmzeiten festlegen, Inhalte altersgerecht über Filterlisten blockieren und auch Einkäufe verwalten.
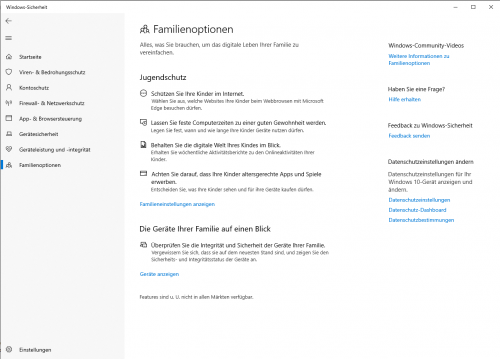
Die genaue Handhabung der Familienoptionen und das Anlegen einer Familiengruppe hat Microsoft in einem eigenen Dokument zusammengefasst, dies wird auch in dem folgenden Video erklärt:
9. Fazit zur Windows-Sicherheit
Windows-Sicherheit ist eine gelungene Zusammenfassung aller relevanten Einstellungen rund um Windows-Defender, Firewall und weitere, sicherheitsrelevante Einstellungen und hat dabei geholfen, Windows noch sicherer zu machen. Manche Einstellungen sind erst auf den zweiten Blick ersichtlich, was Microsoft aber auch die Möglichkeit bietet, mit kommenden Versionen die Darstellung und Bedienung noch etwas zu verbessern.



 (38 votes, average: 4,20 out of 5)
(38 votes, average: 4,20 out of 5)