Windows selbst bietet nur eine geringe Auswahl an Diagnosewerkzeugen, allen voran den Task-Manager. Wer einen tieferen Einblick in das Windows-System benötigt, muss auf andere Werkzeuge zurückgreifen. Bei Profis bewährt haben sich dabei auch die Windows Sysinternals, eine Sammlung von speziellen Systemwerkzeugen, welche Microsoft kostenlos anbietet. Wir stellen die wichtigsten Werkzeuge dieser Sammlung näher vor.
Inhalt [Ausblenden]
Bordwerkzeuge und fremde Hilfe
Bei Problemen mit Windows ist nach wie vor der Task-Manger der erste Anlaufpunkt, welchen wir in unserem Artikel „Tipps und Tricks im Umgang mit dem Task-Manager von Windows“ näher vorgestellt haben. Auch der Ressourcenmonitor von Windows ist ein mächtiges Hilfswerkzeug bei PC-Problemen, wie unser Artikel „Unbekanntes Multitalent – Der Ressourcenmonitor von Windows“ erklärt.
Dennoch kommt man mit beiden Tools nicht weit unter die Oberfläche von Windows, um ein Problem spezieller und tiefgreifender zu analysieren. Hier ist also fremde Hilfe angesagt. Das Internet ist eine echte Fundgrube für Hilfstools aller Art. Die nach unserer Meinung besseren in Bedienung und Funktionsumfang finden Sie in unserem Softwarearchiv mit Beschreibung und Screenshot zum kostenlosen Download.
Nirsoft als Vorreiter
Dabei tun sich zwei Toolsammlungen besonders hervor. Zum einen die beliebten Nirsoft-Tools, weit über 200 Hilfs-Tools rund um Windows in verschiedenen Rubriken, meist portabel, ohne Installation und fast immer auch mit deutscher Sprachdatei. Lesen Sie unseren Artikel „NirSoft Tools – Die praktischen Helferlein“ für eine weitere Vorstellung der verschiedenen NirSoft-Tools. Zum anderen ist die Windows Sysinternals Suite die zweite große Toolsammlung, wenn es um Hilfs- und Diagnosetools rund um Windows geht.
Wininternals Sysinternals – keine Eigenentwicklung
Die Windows Sysinternals stammen aus einer frei verfügbaren Toolsammlung, welche Mark Russinovich und Bryce Cogswell zunächst unter der Firmierung Wininternals kostenlos im Internet angeboten hatten. Die Firma wurde von Microsoft im Juli 2006 aufgekauft, die beiden Gründer als Windows-Entwickler eingestellt und die Tools seither als Windows Sysinternals kostenlos angeboten und auch weiter gepflegt.
Tools aus verschiedenen Bereichen, portabel und direkt über Browser startbar
Microsoft bietet alle Tools auf seiner Windows-Sysinternals-Homepage zum kostenlosen Download an, gegliedert nach den Kategorien Dateien und Datenträger, Netzwerk, Prozesse und Threads, Sicherheit, Systeminformationen sowie weitere Werkzeuge. Aktuell sind es bereits 74 Tools aus diesen Bereichen, welche in englischer Sprache zum direkten Ausführen angeboten werden.

Über den RSS-Feed https://blogs.technet.microsoft.com/sysinternals/feed/ kann sich der interessierte Anwender zudem über Neuigkeiten bei den Tools immer auf dem Laufenden halten.
Sysinternals Suite und Launcher
Fast alle Tools hat Microsoft zudem in der Sysinternals Suite als einen einzigen Download zusammengefasst, welcher auch regelmäßig aktualisiert wird und knapp 21 MB umfasst. Für die Nutzung bieten sich Tools wie der NirSoft Launcher oder das WSCC – Windows System Control Center an, welche die Tools mit einer Beschreibung nach Kategorien gegliedert in einen Starter einbinden.

Sysinternals Live
Mit dem weiteren Angebot Sysinternals Live können die Sysinternals-Tools direkt aus dem Webbrowser gestartet werden, ohne dass man diese erst herunterladen oder installieren muss. Der Anwender muss dazu nur https://live.sysinternals.com/<toolname> eingeben, um eines der Tools zu starten, z.B. https://live.sysinternals.com/autoruns.exe für das Tool Autoruns, welches Autostart-Einträge aus allen Bereichen von Windows anzeigt und verwaltet.

Vorstellung der Sysinternals Tools
Bei knapp über 70 Tools können wir in der Folge nicht jedes der Tools ausführlich ansprechen, beschränken uns daher auf die wichtigsten Tools, welche auf keinem PC fehlen sollten. Viele der Tools entstanden aus der Praxis in der Verwaltung und Administration von Netzwerken und richten sich daher an eher versierte Anwender, zumal nicht alle über eine grafische Oberfläche verfügen und über die Kommandozeile bedient werden, z.B. die beliebten PSTools.

Tools von Windows Sysinternals
Die folgenden Tools sollten aber alle Nutzer kennen, da es sich hierbei um richtig gute Diagnosetools handelt, um Windows und eventuelle Probleme tiefgreifender zu analysieren. Vorab noch zwei Hinweise.
Viele der Tools liegen in einer 32-Bit- und in einer 64-Bit-Version vor. Sofern Sie ein 64-Bit-System nutzen, verwenden Sie auch diese Bit-Version.

Zudem sollten die Tools jeweils mit Administratorrechten gestartet werden, um auch alle Prozesse etc. angezeigt zu bekommen. Autoruns z.B. meldet, wenn erhöhte Rechte zur Ausführung erforderlich sind.


Sysinternals BGInfo
BGInfo kostenlos hier herunterladen
BGInfo blendet nach Konfiguration wichtige Informationen zur aktuellen Netzwerkkonfiguration und zum Windows-System direkt auf dem Desktop ein. Sie können zuvor festlegen, welche Informationen angezeigt werden sollen.

Das Programm dient weniger für den täglichen Gebrauch, sondern mehr für die Fehlersuche, Diagnose und Einstellung von Netzwerken. Für diesen Fall packt man die Software in den Autostartordner und hat so alle wesentlichen Informationen direkt im Blick. Dazu bietet das Programm Kommandozeilenbefehle. Der Parameter BGInfo MyConfig.bgi lädt z.B. die vorgegebene Konfiguration.

Alle weiteren Parameter von BGInfo beschreibt dessen Homepage.
Sysinternals Process Explorer
Process Explorer kostenlos herunterladen
Process Explorer ergänzt den Task-Manager von Windows. Wo dieser mit seinen Informationen aufhört, fängt Process Explorer erst an und zeigt sehr übersichtlich alle Prozesse in einem Fenster und darunter weitere Informationen zum aktuellen Prozess, z.B. aktueller Zugriff auf welche Verzeichnisse etc., an. Im DLL-View-Mode werden die benutzten Libraries und deren Herkunft angegeben.

Die Informationsfülle dürfte den unbedarften Anwender zunächst erschlagen, daher hier einige Erklärungen. Der Process Explorer zeigt die Tasks in einer Baumansicht an und gliedert die Tasks entsprechend ihrer Abhängigkeiten (wer hat den Task aufgerufen).
Die Farben kennzeichnen verschiedene Objekte und können auch angepasst werden.

Klickt man auf die Überschriften, kann man die Tasks danach sortieren und so die Baumstruktur der Tasks umschalten.
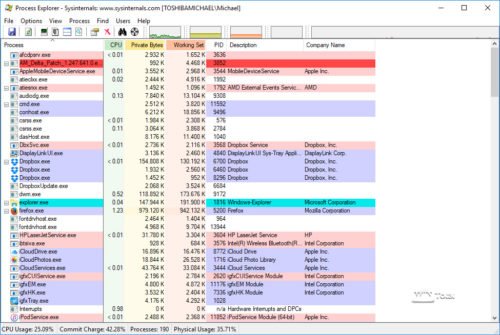
Welche Spalten der Process Explorer anzeigt, kann über die rechte Maustaste über dem Spaltenkopf mit „Select Columns“ noch angepasst werden – über 100 mögliche Felder sind umfasst.

Wer noch mehr Informationen benötigt, kann noch ein unteres Anzeigefenster über „View“ aktivieren und dabei auch festlegen, ob er lieber die vom Prozess verwendeten DLL-Dateien oder lieber alle Handles anzeigen lässt, also geöffnete Dateien und Registry-Einträge.


Detailansicht für Tasks
Für jeden Task bietet der Process Explorer viele Möglichkeiten, welche über das Kontextmenü zur Verfügung stehen.

Über „Window“ kann der Task, sofern er über ein Fenster verfügt, in den Vordergrund oder maximiert, minimiert werden. „Set Affinity“ erlaubt das Festlegen auf bestimmte CPU-Kerne, während „Set Priority“ dem Anwender die Möglichkeit gibt, die Priorität für den Task zu verändern.

„Kill Process“ bzw. „Kill Process Tree“ beendet den Task mit oder ohne dessen Untertasks. „Restart“ lässt den Task neu starten und „Suspend“ hält den Task an, welcher mit „Resume“ dann wieder weitergeführt werden kann. „Create Dump“ erstellt ein Speicherabbild für die weitere Analyse und „Check VirusTotal“ prüft, ob der Task dort als „verdächtig“ einstuft wurde. Für diese Funktion wird nicht die Datei des Tasks selbst, sondern nur der Hash-Wert zu VirusTotal übermittelt und dort geprüft. Die Spalte „Virus Total“ zeigt dann das Ergebnis an.

Die Funktion „Properties“ zeigt die Eigenschaften des Tasks im Detail an.

Sie umfasst auch eine Echtzeit-Performance-Analyse in Textform oder über Graphen.


Damit ist Process Explorer die erste Wahl, wenn es um die Analyse von Prozessen unter Windows geht und die Informationen des Task-Managers von Windows nicht ausreichen.
Weitere Infos liefert die Homepage von Process Explorer.
Sysinternals Autoruns
Autoruns kostenlos über WinTotal herunterladen
Autoruns ist die dritte Software der Sysinternals, welche auf keinem PC fehlen sollte. Während der Task-Manager und viele Tools nur die Standard-Quellen abfragen, an welchen Autostarteinträge angegeben werden, kennt Autoruns jeden Kniff, um Prozesse automatisch starten zu lassen und listet diese folglich auch auf.

Die lilafarbene Zeile beschreibt, wo sich die Autostarteinträge finden (Registry-Pfad), rote Einträge haben keine gültige Signatur und können – analog zu Process Explorer – über das Kontextmenü mit VirusTotal geprüft werden. Gelbe Einträge verweisen auf nicht mehr vorhandene Einträge.

Vor jedem Eintrag befindet sich ein Aktivierungskästchen, über das der Anwender bestimmt, ob der entsprechende Prozess weiterhin automatisch gestartet werden soll. Alle automatisch geladenen Komponenten lassen sich gleich an Ort und Stelle deaktivieren, entfernen, kopieren. Man kann zum Windows-Eintrag springen, zum Registry-Eintrag springen, zu den „Eigenschaften“ springen oder online nach dem Eintrag suchen. Zusätzlich zur Variante mit grafischer Benutzeroberfläche (autoruns.exe) steht auch eine Kommandozeilenversion (autorunsc.exe) zur Verfügung, mit der die Daten im CSV-Format ausgegeben werden können.
Sollten Sie bei einigen Registerkarten keine Einträge vorfinden, sollten Sie die „Filter Options“ (unter Options) ändern. Weitere Informationen und eine Beschreibung der Kommandozeilenbefehle zum Tool Autoruns liefert auch dessen Homepage.
Sysinternals Process Monitor
Process Monitor jetzt kostenlos herunterladen
Process Monitor wird oft mit dem Process Explorer verwechselt, hat aber einen ganz anderen Verwendungszweck. Nach der Übernahme von Sysinternals durch Microsoft wurden die beliebten Programme Filemon und Regmon in einem Tool zusammengeführt. Demnach kann Process Monitor alle Dateizugriffe wie auch Registry-Zugriffe protokollieren.

Process Monitor protokolliert zum einen alle Dateizugriffe. Sehr nützlich ist dieses Tool zum Überwachen, welche DLLs von welchem Programm geladen werden oder welche Programme auf bestimmte Dateien zugreifen. Weiter überwacht Process Monitor ständig die Registry und protokolliert alle Zugriffe und Änderungen.
Da Process Monitor das System in Echtzeit überwacht, kommen sehr schnell unfassbar viele Einträge zum Vorschein. Man kann das Capture aller Aktionen über „File“ -> „Capture Events“ oder die Tastenkombination STRG+E ein- und ausschalten. Die neusten Einträge werden unten in der Liste angefügt.
Um nicht den Überblick zu verlieren, kann man auch Filter setzen, um z.B. alle Zugriffe von Explorer.exe zu überwachen. Dies ist über das Kontextmenü in der Eintragsliste oder das Filtermenü möglich.

In der Folge erhält man eine Ansicht, welche z.B. nur Datei- oder Registryzugriffe der Explorer.exe umfasst.

Auf der Homepage des Process Monitor finden Sie unter „Learn more“ Beispiele, wie man effektiv mit dem Process Monitor arbeitet.
PSTools und weitere Highlights
Aus der Sysinternals-Sammlung sind weiter TcpView (Auflistung aller TCP/UDP-Verbindungen), Contig (Defragmentieren von einzelnen Dateien), Disk2vhd (wandelt reale Volumes in VHD-Dateien um) oder die PSTools. Letztere enthalten Befehlszeilenprogramme zum Auflisten der Prozesse, die auf lokalen Computern oder Remotecomputern ausgeführt werden, zur Remote-Ausführung von Prozessen, zum Neustarten von Computern, zum Sichern von Ereignisprotokollen usw. Die Funktionen der PSTools hat Microsoft hier ausführlich dokumentiert.
Die Sysinternals-Tools umfassen auch nützliche Dinge wie z.B. Desktops. Das kleine Tool Desktops emuliert bis zu 4 verschiedene Desktops, zwischen welchen der Anwender über wählbare Tastenkombinationen umschalten kann. Ein Tray-Icon gibt Auskunft darüber, welcher Desktop gerade aktiv ist und zeigt die 4 Desktops in einer Live-Vorschau an.


Fazit
Es empfiehlt sich, die Sysinternals-Tools näher anzuschauen, deren Funktionsweise und Möglichkeiten zu kennen. Damit hat man für den Fall eines Problems passende Helfer in der Hinterhand und kann ihm eventuell selbst auf die Schliche kommen und es lösen.



 (30 votes, average: 4,30 out of 5)
(30 votes, average: 4,30 out of 5)
Ich bekomme oft Meldung:
Windows-Explorer funktioniert nnicht mehr.
Programm neu starten
Bitte was ist zu tun?
Danke für Antwort
Franz
Gegenüber den Nirsoft-Tools, welche jeweils mit deutscher Übersetzung auf WinTotal verfügbar sind https://www.wintotal.de/nirsoft-uebersetzungen/, gibt es die Sysinternals nur in englischer Sprache.
vorschlag eines ewigen anfängers:
könnte man bitte auch immer anmerken, ob tools auch in deutsch zu installieren sind?
dank mit grunß,
roha