Windows Update ist Fluch und Segen zugleich. Während Microsoft sich bemüht, jede Windows-Installation aktuell zu halten, gibt es seit Windows 10 für Heimanwender kaum Möglichkeiten, Updates abzulehnen und damit das Manko, dass auch fehlerbehaftete Updates den Weg auf den Rechner finden. In dem folgenden Artikel beschreiben wir, wie Sie solche Windows-Updates wieder deinstallieren, selbst wenn Windows gar nicht mehr startet.
- Nicht jeder Fehler am eigenen Windows muss an einem Windows-Update liegen.
- Bevor Sie ein Update wieder deinstallieren, sehen Sie bitte im KB-Eintrag von Microsoft zu dem Update nach, ob Ihr Fehler dort beschrieben wird und eventuell ein Workaround ohne Deinstallation des Updates dokumentiert ist.
- Eine regelmäßige Imagesicherung, im Idealfall vor jedem Microsoft Patchday, welcher an jedem 2. Dienstag in einem Monat ausgerollt wird, schützt Sie vor bösen Überraschungen.
Inhalt [Ausblenden]
Microsoft hat seit Windows 10 die Kontrolle über Windows Update übernommen
Als Anwender konnten Sie beispielsweise in Windows 7 noch selbst bestimmen, ob und welche Updates auf Ihren PC wandern. Mit Windows 10 hat Microsoft dem Anwender diesen Handlungsspielraum zumindest in der Home-Edition aber genommen – und damit die Möglichkeit selbst zu entscheiden, welche monatliche Updates und auch große Feature-Upgrades auf Ihren PC wandern.
Updates unter Windows 10: Alle Informationen zu Updates und Upgrades unter Windows 10 und zur Frage, wie Sie auch unter Windows 10 Home Updates blockieren können, finden Sie in unserem Artikel Updates und Upgrades unter Windows 10 im Griff.
Dem Anwender bleibt daher in aller Regel nur die Möglichkeit, die Updates anzunehmen oder mit Tools wie StopUpdates10 oder Windows Update Blocker generell zu blockieren, wovon wir aber ausdrücklich abraten. Gerade der Patchday von Microsoft zeigt, dass fast monatlich auch kritische Fehler in Windows und anderen Microsoft-Komponenten wie dem .NET-Framework, Internet Explorer oder Edge gefixt werden.
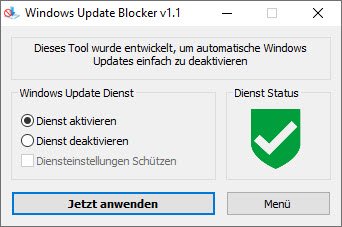
Recherche nach störrischen Updates
Wenn Sie nach einem oder mehreren Updates Probleme feststellen und diese möglicherweise auf eines der Updates zurückzuführen sind, sollten Sie erst eine Recherche zu dem Update durchführen. Dazu müssen Sie im Updateverlauf prüfen, welche Updates zuletzt installiert wurden. In Windows 7 findet sich der Updateverlauf in der Systemsteuerung unter Windows Update
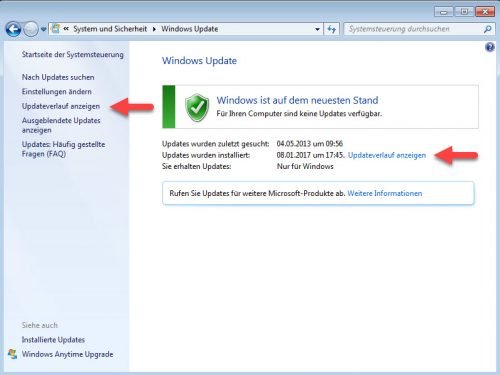
In Windows 10 dagegen ist der Updateverlauf in den Einstellungen -> Update & Sicherheit unter Windows Update zu finden.
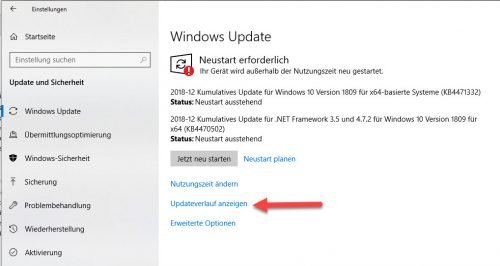
Der Verlauf zeigt Ihnen an, welche Updates zuletzt installiert wurden. Windows 10 trennt hier zwischen Funktionsupdates (die großen Windows 10 Releases wie das Windows 10 Oktober 2018 Update) und Qualitätsupdates zur Behebung von Sicherheitslücken oder funktionellen Problemen von Windows.
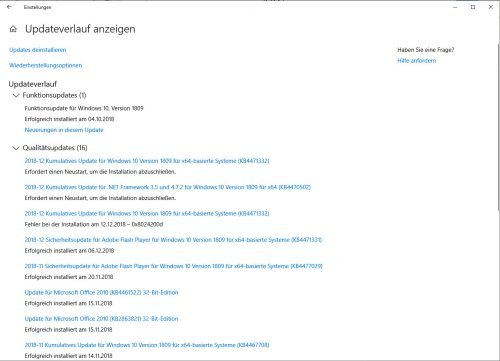
Jedes Update führt in der Klammer eine Knowledge-Base-Nummer (KB-Nummer). Sie können den dazu existierenden Eintrag über beispielsweise https://support.microsoft.com/de-de/help/4467702/ aufrufen. Sie finden dort jeweils eine Beschreibung des Updates und einen Abschnitt Bekannte Probleme bei diesem Update bzw. Known issues in this update, wenn der KB-Eintrag noch nicht übersetzt wurde.
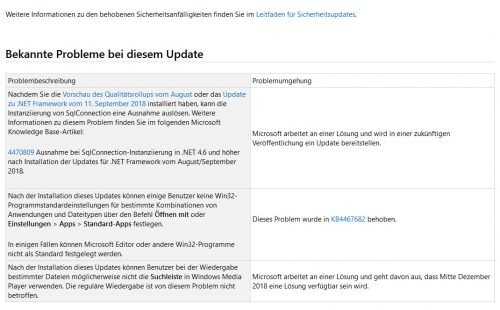
Problematisches Update deinstallieren
Im einfachsten Fall können Sie das betreffende Update, welches bei Ihnen für Probleme sorgt, einfach deinstallieren. Der Updateverlauf von Windows 10 bietet hierzu einen Link direkt unter der Überschrift, welcher auf die Systemsteuerung -> Programme und Features – > Installierte Updates verweist.
In der Liste der Updates können Sie das betreffende Update über das Kontextmenü deinstallieren.
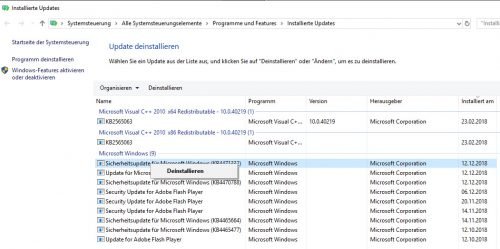
Problemfall Datenträgerbereinigung: Eine Deinstallation ist aber nur möglich, wenn die Datenträgerbereinigung (cleanmgr) nicht schon die notwendigen Updatedateien gelöscht hat.
Deinstallation von Updates über die Kommandozeile
Leider finden Sie aber nicht alle Updates in der Liste installierter Updates. Beispielsweise fehlen unter Windows 10 die kumulativen Updates, welche Microsoft monatlich für die verschiedenen Editionen ausrollt.
In diesem Fall müssen Sie sich mit der Kommandozeile von Windows anfreunden und diese als Administrator starten.
Kommandozeile als Administrator: Die Kommandozeile (cmd) mit Administratorrechten funktioniert mit der Tastenkombination [STRG]+[ALT]+[ENTER] oder [Windows]-Taste – cmd – [STRG]+[SHIFT]+[ENTER]. ODER Startmenü – Suchleiste: [Programme/Dateien durchsuchen] (Win7) bzw. bei Windows 10 im Startmenü „cmd“ eingeben – cmd.exe wird gefunden – cmd.exe rechts anklicken – „Als Administrator ausführen“.
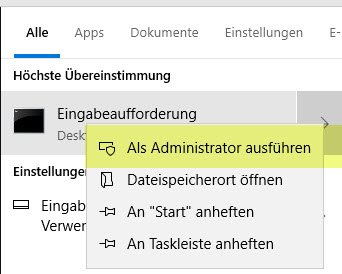
Geben Sie dort dann den Befehl
Wusa /uninstall /kb:2807986 /log:%homepath%\Desktop\wusalog.evtx
ein. Die Zahl hinter KB ist entsprechend anzupassen.
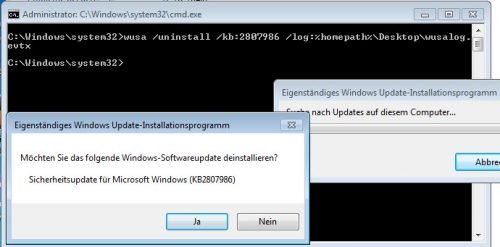
Der Befehl legt auch ein Logfile auf dem Desktop des Anwenders ab. Dieses umfasst zwei Dateien: eine Datei mit der Endung evtx und eine weitere mit der Endung .dpx.
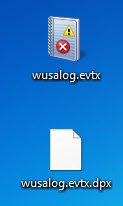
Mit einem Klick auf die Datei evxt wird diese in die Ereignisanzeige geladen. Sie können hier die Protokolleinträge für die Deinstallation einsehen.
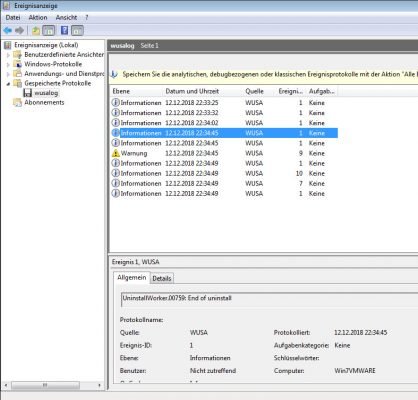
Da der Updateverlauf nicht berücksichtigt, ob ein Update von Microsoft zwischenzeitlich durch eine neuere Version ersetzt wurde, demnach gar nicht mehr vorhanden ist, kann es bei einer versuchten Deinstallation zu einem Fehler kommen.
Mit dem Befehl
dism /online /get-packages
können Sie alle wirklich installierten Updates auflisten.
Updates bei nicht mehr startfähigem Windows deinstallieren
In ganz wenigen Fällen kommt es vor, dass Windows nach einem Windows Update nicht mehr startet. In diesem Fall müssen Sie das System über einen Systemreparaturdatenträger oder eine eigene Windows-PE-Umgebung von der Eingabeaufforderung (in den erweiterten Optionen) starten. Sie können auch einen Installationsdatenträger von Windows verwenden und hier beim „Willkommensdialog“ mit Umschalt+F10 die Eingabeaufforderung starten.
Zur Auflistung der installierten Updates geben Sie in die Kommandozeile den folgenden Befehl ein:
dism /image:e:\ /get-packages /scratchdir:e:\
Passen Sie hierbei den Buchstaben „e“ durch den Ihrer Windows-Installation an.
Windows listet dann alle installierten Updates des abgefragten Windows auf.
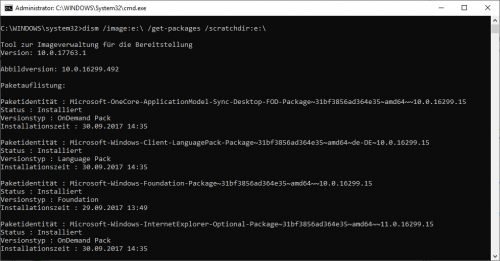
Mit dem Befehl
dism /image:e:\ /remove-package /packagename:Package_for_RollupFix~31bf3856ad364e35~amd64~~16299.492.1.9 /scratchdir:e:\
können Sie einzelne Pakete der Windows-Installation wieder deinstallieren, wobei der Paketname 1:1 zu überbnommen und der Pfad zur Windows-Partition (hier e) angepasst werden muss.
Neue Installation der Updates unterbinden
Um zu verhindern, dass das eben erst deinstallierte Update direkt wieder installiert wird, müssen Sie dieses Update ausblenden. Während Windows 7 in Windows Update über das Kontextmenü gefundener Updates die Möglichkeit bietet, einzelne Updates auszublenden, hat Microsoft diese Funktion in Windows 10 entfernt.
In Windows 10 müssen Sie dagegen das Tool “ wushowhide.diagcab“ starten, welches im Knowledge-Base-Eintrag KB3073930 beschrieben wird und dort auch für Windows 10 heruntergeladen werden kann.
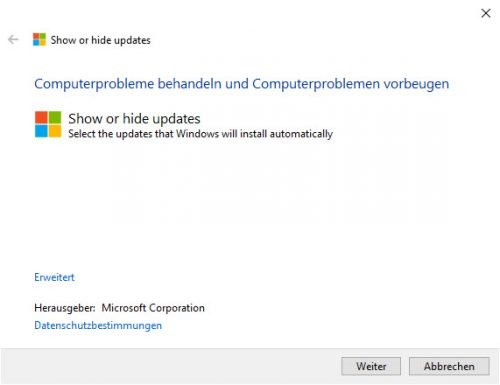
Nach einer kurzen Suche, welche Updates nicht installiert wurden, können Sie Updates ausblenden oder bereits ausgeblendete Updates anzeigen lassen.
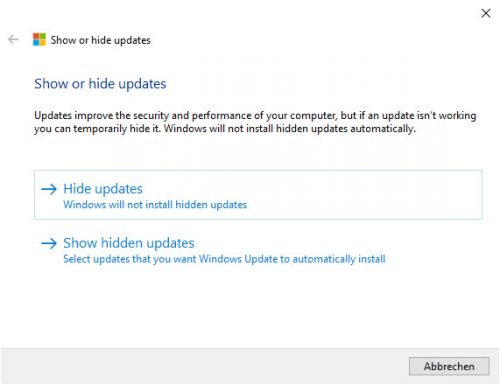
Unter Hide Updates können Sie auswählen, welche neuen, noch nicht installierten Updates Sie ausblenden und damit übergehen möchten.
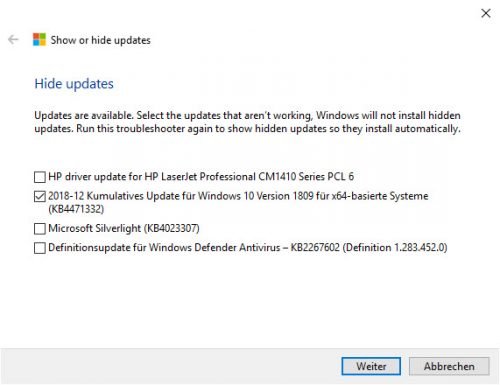
Wenn Sie die Einschränkung wieder aufheben möchten, können Sie dies auch wieder mit dem Tool unter dem Menüpunkt „Show hidden Updates“ rückgängig machen.
Fazit
Microsoft bietet Werkzeuge, um sich gegen problematische Updates zu wehren. Diese sind aber seit Windows 10 nicht einfach zu bedienen und erfordern eine Hilfestellung durch Artikel wie diesen.



 (48 votes, average: 4,30 out of 5)
(48 votes, average: 4,30 out of 5)
Ich versuche seit längerem die Updates von Windows 7 zu löschen (es handelt sich um das KB5000802). Ich habe extra von Version auf Pro Version geupdatet, aber mein Drucker (Kyocera) geht immer noch nicht. Am Laptop konnte ich einfach das fehlerhafte Update löschen, dann lief der Drucker wieder.
Was kann ich tun?
Danke für eure Hilfe
LG
Bitte wenn sie nein Update machen versuchen sie die bestehenden Dateien nicht zu verschieben oder zu löschen mein Computer reagiert seit her nicht mehr