Der mit Windows 7 eingeführte XP-Modus steht unter Windows 8 leider nicht mehr zur Verfügung und kann auch nicht in Hyper-V importiert werden. Wer dennoch weiterhin auf ein Windows XP – wenn auch virtuell – angewiesen ist, findet in dem folgenden Artikel eine viel elegantere Lösung, um den XP-Modus auch unter Windows 8 zu betreiben.
Inhalt
Windows XP – Es geht nicht immer ohne
Am 08.04.2014 endet der Support von Windows XP (mit SP3). Dennoch wird es auch nach dem Datum noch immer Gründe geben, warum Anwender auf ein Windows XP angewiesen sind. Sei es eine störrische, teure Spezialanwendung, seien es nicht vorhandene Treiber für einen selten genutzten Scanner und und und.
Die Gründe für ein parallel genutztes Windows XP sind vielfältig und nicht alle Programme mit den neueren Systemen nach XP kompatibel. Das hat auch Microsoft erkannt und führte mit Windows 7 den XP-Modus in Kombination mit Virtual PC ein (siehe auch den Artikel „Windows Virtual PC und XP-Modus unter Windows 7 – Voraussetzungen, Möglichkeiten, Alternativen“).
Der XP-Modus, bei dem es sich im Grunde um ein Abbild einer virtuellen Maschine handelt, in welcher bereits ein lizensiertes und aktiviertes Windows XP mit Service Pack 3 enthalten ist, steht Besitzern von Windows 7 in den Professional-, Ultimate- oder Enterprise-Editionen lizenzrechtlich zur Verfügung.
Wer daher noch über eine solche Windows-7-Lizenz verfügt, darf dem Grundsatz nach diesen XP-Modus auch unter Windows 8 verwenden, sofern dies möglich wäre.
Ausweg unter Windows 8
Leider lässt sich der XP-Modus unter Windows 8 nicht einfach weiternutzen. Virtual PC wurde eingestellt und in Windows 8 durch Hyper-V ersetzt. Diese neue Technik bringt für den Betrieb von virtuellen Maschinen unter Windows Vorteile, aber – vor allem für Heimanwender – auch Nachteile, wie z.B. die fehlende USB- oder Soundunterstützung. Weitere Informationen zu Hyper-V finden Sie in dem Artikel“ Virtualisierung mit Hyper-V unter Windows 8“.
Der kostenlose VMware Player kann den XP-Modus zwar importieren, dies aber nur unter Windows 7 und den jeweils „erlaubten“ Editionen.
Die Lösung für Windows 8-Nutzer ist hier VMLite XP Mode: ein kostenloser Virtualisierer, welcher den XP-Modus übernimmt oder nachinstalliert. VMLite XP Mode basiert auf VirtualBox und kann den von Microsoft bereitgestellten XP-Modus in seine eigene Umgebung importieren, auch unter Windows 8!
Wie der „echte“ XP-Modus bietet auch VMLite die Integration von Applikationen ins Startmenü von Windows XP und die Ausführung von XP-Applikationen im Fenstermodus auf dem Windows-Desktop ohne die sichtbare VM-Umgebung, allerdings mit einer grünen Umrandung zur besseren Unterscheidung.
Als weitere Features bietet VMLite USB- und Soundunterstützung, Snapshots und vieles mehr.
Back to XP
Laden Sie sich zunächst VMLite XP Mode herunter. Hierfür ist eine kostenlose Registrierung beim Hersteller notwendig.
Installieren Sie nun VMLite. Sofern Sie VirtualBox auf dem System installiert haben, müssen Sie dieses deinstallieren, da VMLite auf der gleichen Technik basiert und sich die Virtualisierer sonst ins Gehege kommen.
Bei der Installation erscheinen mehrere Sicherheitsmeldungen, da der Installer neue Gerätetreiber für VMLite installieren möchte. Stimmen Sie Installationsaufrufen jeweils zu.
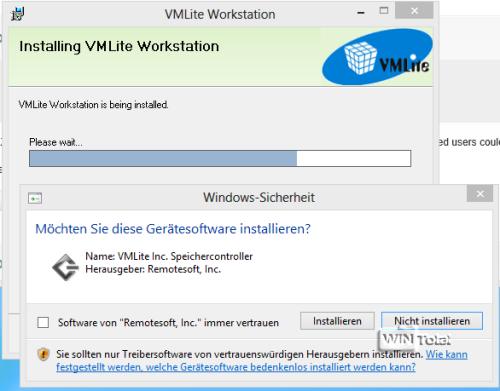
Im nächsten Schritt will die Installationsroutine den XP-Modus einbinden. Diesen finden Sie zum Download als KB958559 über WinTotal. Sie können den XP-Modus aber direkt über den Installer herunterladen. Wählen Sie dazu die dritte Option und die gewünschte Sprachvariante.
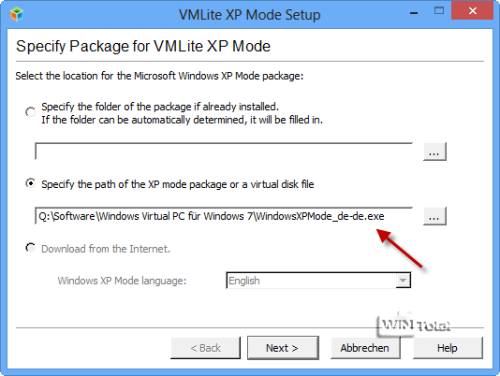
Der Assistent entpackt dann selbstständig den Download des XP-Modus.
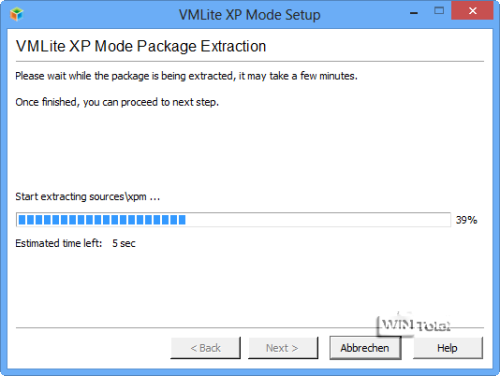
Im folgenden Dialog müssen Sie den Lizenzbestimmungen des XP-Modus zustimmen.
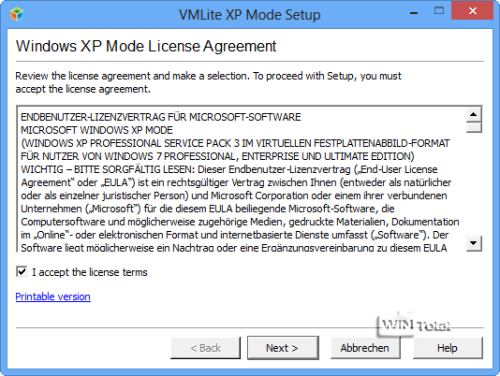
Danach können Sie den Installationsordner sowie das Kennwort des Administrators festlegen, um sich später als solcher am virtuellen Windows XP anmelden zu können.
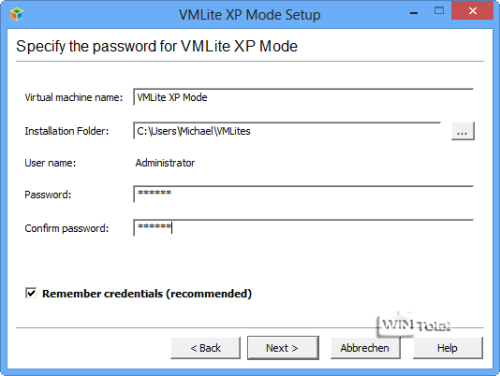
Windows XP sollte 512 MB, besser 1024 KB Arbeitsspeicher spendiert bekommen.
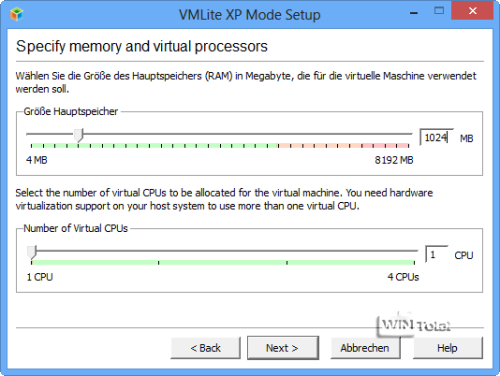
Zuletzt fragt der Assistent, ob Sie die automatischen Updates für XP aktivieren möchten, was Sie auf jeden Fall machen sollten, da der XP-Modus von Microsoft nach dem Service Pack 3 keine weiteren Updates erfahren hat und damit hoffnungslos veraltet ist.
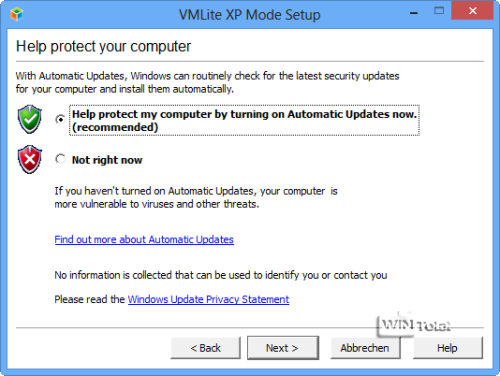
Der Assistent schließt dann die Einrichtung ab und bereitet den XP Modus für die erste Nutzung vor.
Retro pur
Der Blick auf den Windows-XP-Desktop kann für Windows 8-Benutzer schnell zum Kulturschock werden, dieser bietet aber einen Startbutton mit Startmenü.
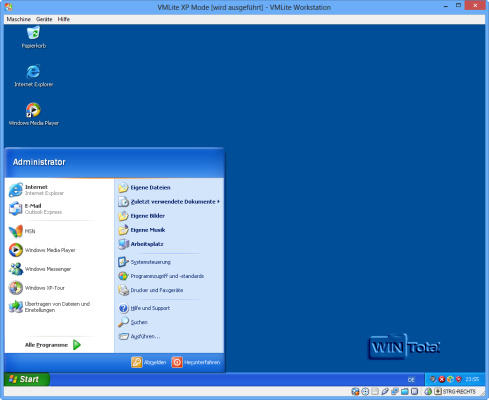
Am unteren Bildschirmrand finden Sie zahlreiche Funktionen zum Anpassen der virtuellen Umgebung. Sie können beispielsweise den XP-Desktop ausblenden und nur die aktiven Programme auf der Oberfläche des Host-Systems nutzen.
In unserem Beispiel läuft der Internet Explorer 6 auf dem Desktop von Windows 8.
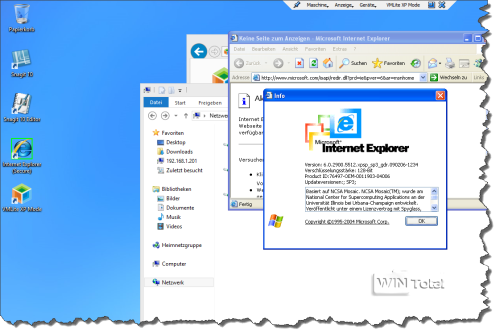
Wie ein guter Virtualisierer bietet auch VMLite Sicherungspunkte. Wenn Sie einen solchen anlegen, können Sie jederzeit zu diesem Zustand zurückkehren. Die Technik ist ideal, wenn Sie neue Software ausprobieren oder essentielle Einstellungen innerhalb von Windows XP verändern.
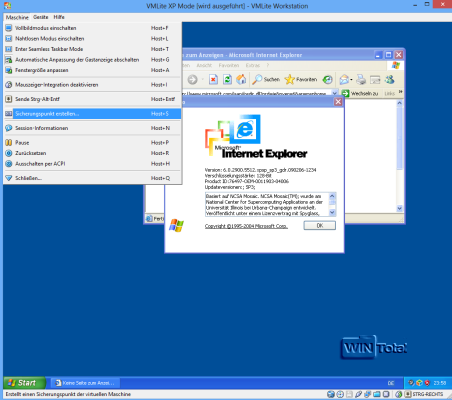
Fazit
Wer auf ein virtuelles XP angewiesen ist und auch die Lizenzvoraussetzungen erfüllt, findet mit VMLite eine einfache, aber sehr funktionale Lösung. Nutzer anderer Virtualisierer müssen Windows XP von Grund auf neu installieren und können nicht auf die Lizenzdaten des XP-Modus zugreifen. Wer also noch eine alte XP-Lizenz hat, kann diese auch in einem Virtualisierer wie VMware Player unter Windows 8 installieren, hat damit aber mehr Arbeit bei Installation und Einrichtung.
Bildquelle Intrografik: © vmlite.com


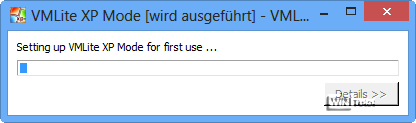
Versuche die Arbeitsdatei von VMLite mit VirtualBox weiterzunutzen. VMLite ist nicht für Windows 10 freigegeben.
Ich habe VMLite auf meinem Win8-Laptop und möchte es gerne auf einen neuen Laptop mit Win10 mitnehmen.
Ist es möglich das komplett rüber zu kopieren?
Wenn ja, wie gehe ich da vor?
Auf dem Win10 Rechner ist noch nichts installiert VMLite-mässig.
…der Eintrag „Windows..“ muss mit „…“ übernommen werden; es funktioniert.
Schau mal weiter oben:
Noch ein Nachtrag: Wer den Download der Datei KB958559 über Windows 7 macht, muss diese unter Windows 8 mit 7-Zip öffnen und den Ordner XPM in Sources auf die Festplatte entpacken. Darin ist die virtualxpvhd, welche nur in virtualxp.vhd umbenannt werden muss und dann genutzt werden kann.
der Eintrag „Windows-xp-mode_de-de.exe“ unter „specify the path of the xp mode..“ wird mit „you have to use an existing file“ kommentiert .
Beim klicken auf XP mode und „öffnen“, erscheint „Dekomprimieren“, dann „xp mode wird nur von win 7 unterstützt“.
Hat jemand eine Lösung?
Danke!
Pingback: Frage: XP-Modus unter Windows 8.1 installieren
Hallo
ich komme an das Plugin Paket nicht heran, man muss sich
Registrieren scheitere immer am Spamschutz egal was man eingibt funktioiert nicht.
Lösche die Einträge doch aus dem Startmenü raus. Dazu auf den STart-Button und „Öffnen“ bzw. „Öffnen alle Benutzer“. Dann kannst Du die Einträge von Hand entfernen.
Hilfe!
Ich habe das Programm VMLite mit Windows XP mode ganz sauber über die Systemsteuerung (habe Win 8) deinstalliert, einen Ordner in Dokumente>Applications>Lokale manuell entfernt und nun habe ich im Startorner sämtliche Icons von WinXP-Programmen. Selbst per Rechtsklick einzeln deinstallieren klappt nicht, es öffnet sich der Sesktop und nichts passiert. Hat jemand eine Idee, was ich da noch probieren könnte?
Noch ein Nachtrag: Wer den Download der Datei KB958559 über Windows 7 macht, muss diese unter Windows 8 mit 7-Zip öffnen und den Ordner XPM in Sources auf die Festplatte entpacken. Darin ist die virtualxpvhd, welche nur in virtualxp.vhd umbenannt werden muss und dann genutzt werden kann.
Mal ehrlich, die bei VMLite sind nicht mal in der Lage eine funktionierende Website zu programmieren. Wie gut kann VM-Software von denen sein?
In der Tat hat der Hersteller die Download-Möglichkeit nun entfernt. Somit funktioniert es derzeit nur noch mit der bereits auf dem System vorliegenden EXE-Datei des KB959559. Und es ist auch richtig, dass Microsoft den Genuine-Checker nicht mehr im Griff hat. Besucht man diese Seite http://www.microsoft.com/genuine/downloads/Validate.aspx?displaylang=de&sGuid=58721fc7-b980-4be5-a7a2-711e4d851460 und lädt dann die Datei über den Internet Explorer von Windows 7, klappt allerdings der Download. Ich gebe zu, dass dies mehr als umständlich, die aber einzig legale Lösung ist.
Automatische Installation übers Internet lässt sich nicht anwählen, ginge nur für Windows7 Professional.
KB958559 lässt sich nicht downloaden, da der Link zur Originalitiätsprüfung veraltet ist eine neue Version gibt es wohl nicht. Gilt wür Windows 8 und Windows 7 professional.
Das ist eine gute Frage. Teste doch mal, ob das geht. Ich denke aber, dass auch VirtualBox das nur – wenn über Virtual-PC installiert, importieren kann. Unter Windows 8 demnach die Option gar nicht bietet.
Kann man nicht einfach VirtualBox benutzen, und die Dateien vom XP-Mode aus der alten W7-Installation übernehmen?
Pingback: Windows XPMode in Windows 8