In unserem Posteingang fand sich folgende Problemstellung aus der Praxis: Wie lege ich in Word eine Fußzeile an, die auf jeder Seite die Seitenzahl (x) von (y) Gesamtseiten und auf der letzten Seite nur die Gesamtseitenzahl (y) anzeigt?
Inhalt [Ausblenden]
Grundbegriffe
Für das Verständnis der Lösung und des Lösungsansatzes ist die Erklärung einiger Grundbegriffe erforderlich.
Als Fußzeile wird ein besonderer Seitenbereich in einem Dokument außerhalb des normalen Textbereichs bezeichnet, der automatisch auf jeder Seite eines Dokumentabschnitts wiederholt wird. Für die nachfolgend dokumentierte Lösung wird das Dokument nicht in zusätzliche Abschnitte geteilt.
Ein Feld bezeichnet besonders erstellte Textbereiche in Word, die mit Hilfe definierter Textmarken oder Funktionen einfache Berechnungen erstellen oder Dokumentinformationen wie beispielsweise die Seitenzahl, das Druckdatum oder Systeminformationen im Dokument anzeigen. Felder können mit Hilfe der Befehlsfolge Einfügen, Feldbausteine, Feld (Tastenkombination ALT + E + F) oder auch manuell eingefügt werden. Die nötigen Feldklammern werden bei manueller Eingabe mit der Tastenkombination STRG + F9 erstellt und mit der Funktionstaste F9 aktualisiert. Der Befehl ‚Aktualisieren‘ sorgt dafür, dass Word die Feldfunktion analysiert, eventuelle Berechnungen ausführt bzw. Systeminformationen abfragt und das Ergebnis im Dokument anzeigt – falls kein Fehler auftritt.
Feldschattierung
In der Standardansicht von Word sind die Bereiche mit Feldern nicht zu sehen bzw. nur dann zu sehen, wenn man den entsprechenden Textbereich markiert. Bevor wir hier an die Lösung gehen, sollten die Felder immer sichtbar gemacht werden. Dazu dient der Befehl Datei (oder Office-Knubbel in früheren Versionen), Optionen, Erweitert, Bereich Dokumentinhalt anzeigen. Dort findet sich das Listenfeld Feldschattierung, dass auf „Immer“ gestellt sein sollte, sobald man anfängt, mit Feldfunktionen zu arbeiten.
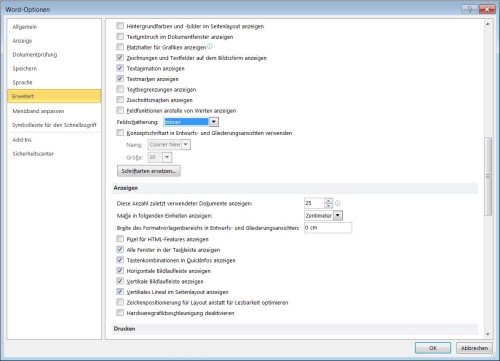
Seitenzahlen
Mit Hilfe der bereits erwähnten Felder kann Word Seitenzahlen automatisiert anzeigen. Sehen wir uns zu Beginn an, was Word selbst zur Lösung des Problems beitragen kann.
- Klicken Sie doppelt in den Kopfzeilenbereich des Dokuments und wechseln sie dann mit „Zu Fußzeile wechseln“ in den Fußzeilenbereich, der die gewünschte Seitenzahl aufnehmen soll.
- Über das Symbol Seitenzahl, Menüpunkt Seitenzahlen, findet sich ganz unten ein Eintrag „Fett formatierte Zahlen“, der mit der Anzeige „Seite 1 von 1“ unserem Problem sehr nahe kommt.
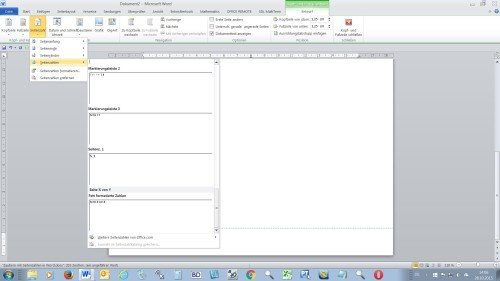
Seitenzahlen - Nach dem Einfügen sollten nun die Bereiche mit den Feldfunktionen grau hinterlegt sichtbar sein.

- Um von der Ansicht des Ergebnisses in die Ansicht der Feldfunktion umzuschalten, wird der Text vollständig markiert und die Tastenkombination UMSCHALT + F9 betätigt. Alternativ findet sich im Kontextmenü der Markierung der Befehl „Feldfunktionen ein/aus.
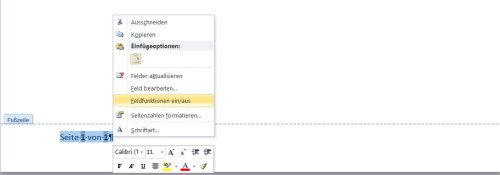
- Anschließend werden die Feldklammern und die Funktionen sichtbar:

In dieser Abbildung ist zu sehen, dass die Feldfunktion PAGE für die Seitenzahl der aktuellen Seite und NUMPAGES für die Gesamtseitenzahl steht. Die sogenannten mit * beginnenden Feldschalter dienen der Formatierung der Seitenzahlanzeige und sind für das aktuelle Problem nicht von Bedeutung.
Ohne die Forderung, dass auf der letzten Seite nur noch die Gesamtzahl der Seiten zu sehen sein soll, wäre das Problem nach einigen abschließenden Formatierungen gelöst. Formatierungen müssen übrigens nur in einer beliebigen Fußzeile gemacht werden. Durch die Besonderheit der Fußzeile werden Änderungen automatisch auf alle Seiten übertragen.
Feldfunktionen manuell bearbeiten
Unter Bezug auf die Problemstellung, dass auf jeder Seite die Seitenzahl (x) von (y) Gesamtseiten, auf der letzten Seite aber nur die Gesamtseitenzahl (y) anzeigt werden soll, reicht obige Feldfunktion noch nicht aus. Es muss die Bedingung hinzugefügt werden, dass der obige Teil nur dann verwendet wird, wenn die Seitenzahl PAGE nicht gleich der Gesamtseitenzahl NUMPAGES ist.
Word bietet dafür eine Feldfunktion IF, die der Wenn-Formel von Excel ähnelt:
Die bereits bestehende Feldfunktion muss also nur entsprechend angepasst werden:
- Die bereits vorhandene Feldfunktion in der Fußzeile wird markiert und mit Hilfe der Tastenkombination STRG + F9 in eine übergeordnete Feldfunktion übernommen. (Die vorhandenen Schalter und die Formatierung wurden aus Gründen der Übersichtlichkeit entfernt.)

- Entsprechend der oben abgebildeten Syntax wird die IF-Funktion erstellt. Erforderliche zusätzliche Felder werden in Feldklammern gesetzt, die mit STRG + F9 erstellt werden. Die beiden Alternativtexte (Wenn-Wahr-Text bzw. Wenn-Falsch-Text) erscheinen in doppelten Hochkommata. Beachten Sie unbedingt, dass in der Word-Funktion die richtig platzierten Leerzeichen die Bestandteile der Formel voneinander trennen.

Die Feldfunktion prüft also zunächst für jede Seite, ob die aktuelle Seitenzahl mit der Gesamtseitenzahl übereinstimmt, es sich also um die letzte Seite handelt. Wenn nicht, wird Wenn-Falsch-Text angezeigt: Seite (x) von (y). Für die letzte Seite ist die Bedingung erfüllt. In diesem Fall erscheint dann Wenn-Wahr-Text: Seite (y). - Abschließend wird die Feldfunktion markiert und mit der Funktionstaste F9 die Aktualisierung (Neuberechnung) ausgelöst. Alternativ findet sich im Kontextmenü der Markierung der Befehl „Aktualisieren“.
- Falls ein Fehler auftritt, ist vermutlich irgendwo ein Leerzeichen nicht richtig platziert, Hochkommata fehlen oder es wurden notwendige Feldklammern nicht oder falsch eingefügt. In diesem Fall wird der Text vollständig markiert und die Tastenkombination UMSCHALT + F9 betätigt. Beheben Sie die Fehler und aktualisieren Sie erneut.
Da wir keine weitere Bedingung definiert haben, ist die Bedingung für die letzte Seite übrigens auch erfüllt, wenn das Dokument insgesamt aus nur einer einzige Seite besteht. Falls das nicht so sein soll, dann könnte mit Hilfe der Seitenlayout-Einstellung „Erste Seite anders“ für die erste Seite eine eigenständige Fußzeile erstellt und die hier beschriebene Lösung nur für die Folgeseiten verwendet werden.
Tipp. Das Dokument Sample.docx enthält die hier beschriebene Feldfunktion in der Fußzeile. Durch Kopieren und Einfügen sparen Sie das fehlerbehaftete Tippen und können die Feldfunktion in eigene Dokumente übernehmen.
Anbei ein Beispiel zum Download: Sample
Beim Auslösen des Druckvorgangs werden in der Standard-Einstellung von Word zunächst alle vorhandenen Feldfunktionen aktualisiert, bevor das aktualisierte Dokument zum Drucker geschickt wird. Wer auf Nummer sicher gehen möchte, markiert zunächst mit STRG + A das gesamte Dokument und drückt dann die Funktionstaste F9. Damit werden alle Feldfunktionen im „normalen“ Dokument erreicht. Bei Problemen mit Feldern in Kopf- oder Fußzeilen müssen diese nach dem Wechsel in die Kopf oder Fußzeile separat aktualisiert werden. Das erfolgt üblicherweise beim Verlassen dieser Bereiche, kann aber auch wie beschrieben manuell erfolgen.


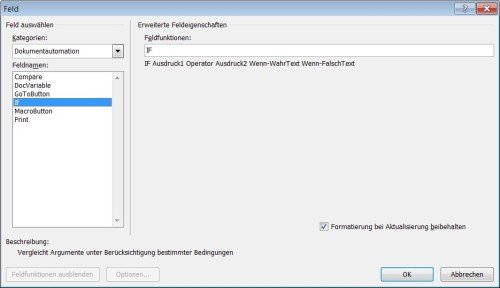

 (34 votes, average: 4,30 out of 5)
(34 votes, average: 4,30 out of 5)
Hallo,
gibt es auch eine Feldfunktion, damit ich die Seitenzahl A1, A2, A3 usw. einfügen?
Ich habe es schon separat hinbekommen also:
{STYLEREF „Überschrift 5“}{PAGE}
Das Problem ist aber, dass es dann zwei einzelne Felder sind und im Inhaltsverzeichnis nur die Zahl angezeigt wird aber nicht den Buchstaben, der hinter der Feldfunktion {STYLEREF „Überschrift 5“} steckt.
Wie könnte ich diese zwei Feldfunktionen kombinieren/verschachteln? Die Verlinkung auf Überschrift 5 ist nicht unbedingt notwendig. Da der Buchstabe (also A) immer gleich bleiben soll, könnte dieser ohne Verlinkung eingegeben werden.
Danke und schöne Grüße,
Simone
Also, ich hab das wie folgt gelöst
{IF {NUMPAGES}>"1" "Seite {PAGE} von {NUMPAGES}" ""}Das funktioniert alles ganz super – vielen, vielen Dank!
Aber mein Problem kriege ich einfach nicht hin:
Alle Seiten sollen die gewünschte Seitenzahl aufweisen mit Ausnahme bei einem 1-seitigen Dokument, da soll NICHTS stehen. Was mache ich nur falsch? Hier nur einige meiner Versuche.
{if{page}<{numpages} “Seite {page}/{numpages}“}
{if {{page}=1} ““ „Seite {page}/{numpages}“}
{if{page} =“1“ „“ „Seite {page}/{numpages}“}
Es wäre supper wenn Ihr mir helfen könntet. Danke im voraus.
Rosalie Meierjohann