Systemsymbole finden in exe, dll, cpl, ocx, icl etc.
In Windows-Systemdateien wie shell32.dll, Imageres.dll, inetcpl.cpl befinden sich mehrere Systemicons. Unter „Eigenschaften“ einer Verknüpfung, Registerkarte „Verknüpfung“, Button „Anderes Symbol“ kann man sich jedes beliebige Systemicon auswählen, indem man die DLL, EXE, CPL, OCX, ICL etc. auswählt. Dazu muss man aber wissen, welches gewünschte Icon in welchem Verzeichnis liegt.
Es gibt ein paar Webseiten, die bei der Suche helfen:
Windows XP
Systemicons
(nummerierte Shell32.dll-Icons im system32-Verzeichnis)
Windows Vista
Systemicons
(System-Icons mit Pfadangabe)
Windows 7
Systemicons
(bebilderte Icon-Anzeige mit Pfadangabe)
Die Indexzahlen in DLL- und EXE-Dateien ermitteln:
Wenn Sie in Windows über den Button „Anderes Symbol“ z.B. eine DLL- oder EXE-Datei auswählen, die Symbole enthält, werden Ihnen die ganzen Icons darin angezeigt. Wählen Sie z.B. in der shell32.dll das Festplatten-Symbol aus, wird in der Registry der Wert „C:\Windows\System32\shell32.dll,8“ für die Verknüpfung geschrieben. Den Registry-Wert brauchen Sie, wenn Sie Systemsymbole z.B. für die Systemsteuerung austauschen möchten. Dann müssten Sie auch die Registry als Administrator ausführen.
Beispiel: Indexzahlen-Reihenfolge von shell32.dll
000 = unbekannte Datei
001 = Dokument
002 = Programm
003 = geschlossener Ordner (Tipp: Der Windows Explorer stellt geschlossene und geöffnete Ordner gleich dar)
004 = offener Ordner
005 = 5 ¼ Disketten-Laufwerk
006 = 3 ½ Disketten-Laufwerk
007 = austauschbarer Datenträger
008 = Festplatte
009 = Netzlaufwerk
010 = unterbrochenes Netzlaufwerk
011 = CD-ROM-Laufwerk
012 = RAM (Arbeitsspeicher)
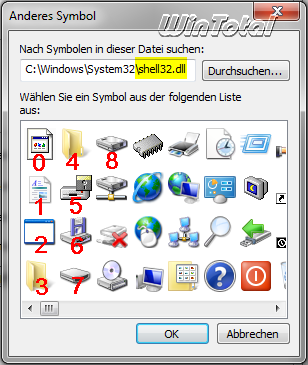
Gesamtübersicht der shell32.dll mit Indexzahlen-Reihenfolge (Klick ins Bild, um zu vergrößern).
Systemsteuerungsicons ändern (Win7):
Die Systemsteuerungssymbole sind in der Registry im Schlüssel
zu finden. Die Registry muss als Administrator ausgeführt werden.
Jedes Symbol hat seine eigene CLSID-Nummer.
Soll z.B. das Symbol des Wartungscenters in der Systemsteuerung geändert werden, muss
unter
im Unterschlüssel DefaultIcon der komplette neue Pfad zum gewünschten Icon eingetragen werden.
Möchte man das Original-Icon wiederherstellen, ändert man den (Standard) Wert wieder in
%SystemRoot%\System32\ActionCenterCPL.dll,-1
Original-Icon 
![]()
Weblink *Windows 7 Systemsteuerung Icons ändern* von deskmodder.de (CLSID-Nummern und die Zugehörigkeit)
Damit Sie DLL- oder EXE-Dateien überhaupt öffnen können, müssen Sie die Berechtigungen für diese Datei/den Ordner übernehmen und Sie benötigen einen Resource Hacker (von Win98 bis Windows 8, 32-/64-Bit, Installer, englisch). Den Resource Hacker gibt es auch in Deutsch, wenn man sich bei deskmodder.de registriert. Dieser muss nicht installiert werden, ist aber nur für 32-Bit-Systeme gedacht. Um die Icons zu bearbeiten, brauchen Sie noch ein Bildbearbeitungsprogramm oder einen Icon-Manager wie E-Icons, Library Icon Changer, Icons from File, IcoFX etc., die alle in unserem Softwarearchiv zu finden sind.
Damit Sie sich an Ihren neuen oder geänderten Icons erfreuen können, müssen Sie zum Schluss noch die versteckte Datei ShellIconCache (9x/ME/NT/2000) bzw. IconCache.db (Windows XP/Vista/Windows 7) löschen.
Unter Vista/Win7 liegt die Datei unter
»C:\Users(Benutzer)\[USERNAME]\AppData\Local«
unter Windows XP unter
»C:\Dokumente und Einstellungen\[USERNAME]\Lokale Einstellungen\Anwendungsdaten«
„Anwendungsdaten“ und „AppData“ sind versteckte, geschützte Systemordner und müssen erst eingeblendet werden.
In den Ordneroptionen – Ansicht müssen Sie dazu
Geschützte Systemdateien ausblenden deaktivieren,
Alle Dateien und Ordner anzeigen aktivieren
und für Windows 7
Ausgeblendete Dateien, Ordner und Laufwerke anzeigen aktivieren.
Alle Änderungen werden erst nach einem Neustart wirksam.
Tipp: Verknüpfungspfeile ausblenden oder ändern (oder eigene Verknüpfungspfeile verwenden)


 (53 votes, average: 4,20 out of 5)
(53 votes, average: 4,20 out of 5)